Photoshop設計廣州美術館名片教程(2)
文章來源于 未知,感謝作者 admin 給我們帶來經精彩的文章!6.單擊“圖層”面板中的“創建新圖層”按鈕,新建“圖層2”,選擇工具箱中“矩形選框工具”,繪制圖形,設置前景色,按快捷鍵Alt+Delete填充前景色,效果如圖6所示。

圖6
7.執行“濾鏡”|“扭曲”|“玻璃”命令,彈出“玻璃”對話框,并設置參數如圖7所示。

圖7
8.執行“濾鏡”|“紋理”|“紋理化”命令,彈出紋理化對話框,并設置參數如圖8所示。

圖8
9.選擇工具箱中的“直排文字工具”輸入文字“廣州”,設置字體為“漢儀雁翎體簡”,顏色為#484c4c,效果如圖9所示。

圖9
10.選擇工具箱中的“文字工具”,分別輸入文字“美”和“術”,設置字體為“方正行楷繁體”,設置顏色為#720000,按快捷鍵“Ctrl+T”調整字體的大小和位置,得到如圖10所示效果。

圖10
11.在新建一個“圖層3”,設置前景色為黑色,現則工具箱中的“矩形選框工具”,按Shift鍵哦那個是拖動矩形選框,并填充黑色,取消選區,現則工具箱中的“文字工具”,輸入文字“館”,設置字體為“漢儀雁翎體簡”,顏色為白色,按快捷鍵“Ctrl+T”調整“館”字的大小,按“Shift”鍵同時單擊“圖層3”和“館”圖層,選擇劇中對齊方式,如圖11所示。

圖11
12.在圖層面板中新建“圖層4”,設置前景色為黑色,選擇工具箱中的“矩形選框工具”,繪制一條很細的矩形并按快捷鍵“Alt+Delete”填充顏色,取消選區,在工具箱中選擇“移動工具”,調整圖形到適當的位置,并將“圖層4”放置在“圖層2”下,效果如圖12所示。

圖12
13.在“圖層”面板中新建“圖層5”,設置前景色#393939,選擇工具箱中的“矩形選框工具”,繪制矩形選框,并填充顏色,按快捷鍵“Ctrl+D”取消選區,得到如圖13所示效果。

圖13
 情非得已
情非得已
-
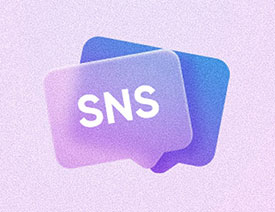 Photoshop制作透明磨砂風格的圖標教程2021-03-18
Photoshop制作透明磨砂風格的圖標教程2021-03-18
-
 Photoshop制作電商平臺優惠劵領取頁面2021-03-18
Photoshop制作電商平臺優惠劵領取頁面2021-03-18
-
 Photoshop設計撕紙特效的人物海報教程2020-10-28
Photoshop設計撕紙特效的人物海報教程2020-10-28
-
 Photoshop制作立體風格的國慶節海報2020-10-10
Photoshop制作立體風格的國慶節海報2020-10-10
-
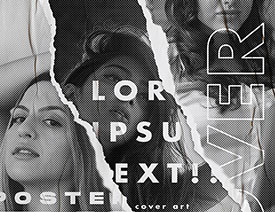 Photoshop設計撕紙特效的人像海報2020-03-27
Photoshop設計撕紙特效的人像海報2020-03-27
-
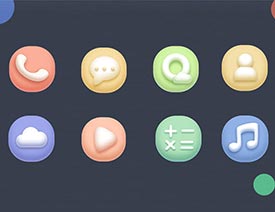 圖標設計:用PS制作奶油質感手機主題圖標2019-11-06
圖標設計:用PS制作奶油質感手機主題圖標2019-11-06
-
 圖標設計:用PS制作中國風圓形APP圖標2019-11-01
圖標設計:用PS制作中國風圓形APP圖標2019-11-01
-
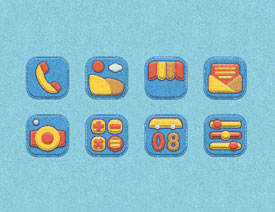 手機圖標:用PS設計兒童貼畫風格的APP圖標2019-08-09
手機圖標:用PS設計兒童貼畫風格的APP圖標2019-08-09
-
 電影海報:用PS制作蜘蛛俠海報效果2019-07-09
電影海報:用PS制作蜘蛛俠海報效果2019-07-09
-
 創意海報:用PS合成鐵軌上的霸王龍2019-07-08
創意海報:用PS合成鐵軌上的霸王龍2019-07-08
-
 Photoshop制作冷色風格的電源海報教程
相關文章54532021-06-04
Photoshop制作冷色風格的電源海報教程
相關文章54532021-06-04
-
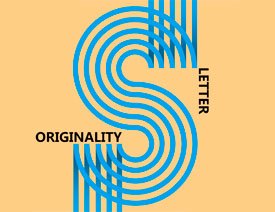 Photoshop制作立體感的創意文字海報
相關文章85272021-04-07
Photoshop制作立體感的創意文字海報
相關文章85272021-04-07
-
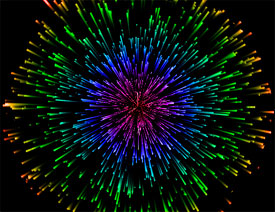 Photoshop制作炫麗多彩的煙花效果圖
相關文章57812021-04-07
Photoshop制作炫麗多彩的煙花效果圖
相關文章57812021-04-07
-
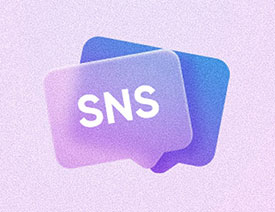 Photoshop制作透明磨砂風格的圖標教程
相關文章52542021-03-18
Photoshop制作透明磨砂風格的圖標教程
相關文章52542021-03-18
-
 Photoshop結合AI制作炫酷的手機貼紙
相關文章11362021-03-16
Photoshop結合AI制作炫酷的手機貼紙
相關文章11362021-03-16
-
 Photoshop設計獼猴桃風格的APP圖標
相關文章14322021-03-10
Photoshop設計獼猴桃風格的APP圖標
相關文章14322021-03-10
-
 Photoshop設計撕紙特效的人物海報教程
相關文章51982020-10-28
Photoshop設計撕紙特效的人物海報教程
相關文章51982020-10-28
-
 Photoshop結合AI制作炫麗的網格效果
相關文章18842020-10-28
Photoshop結合AI制作炫麗的網格效果
相關文章18842020-10-28
