Photoshop給外景婚紗照片添加金色霞光效果
文章來源于 PS學堂,感謝作者 Sener 給我們帶來經精彩的文章!設計教程/PS教程/照片處理2015-12-14
素材圖片雖然在古建筑邊拍攝,不過古韻味沒有出來。處理的時候可以考慮用較為古典的黃藍色作為主色;然后增加圖片明暗對比,并給天空部分增加昏暗的霞光;最后加強膚色質感即可。
最終效果

原圖

1、打開原圖素材大圖,創建曲線調整圖層,對RGB,藍通道進行調整,參數及效果如下圖。這一步主要給高光區域增加淡黃色,暗部增加藍色。


2、按Ctrl + Alt + 2 調出高光選區,然后創建曲線調整圖層,對RGB、綠、藍通道進行調整,參數設置如圖3 - 5,效果如圖6。這一步把高光區域稍微壓暗,并增加淡青色。




3、把背景圖層復制一層,按Ctrl + Shift + ] 置頂,如下圖。

4、進入通道面板,把綠色通道復制一份,得到綠副本通道。先用柔邊黑色畫筆把綠副本通道中的天空及人物涂黑,然后按Ctrl + M 調整曲線,加強明暗對比,效果如下圖。

5、按住Ctrl + 鼠標左鍵點擊綠副本通道載入選區,點RGB通道返回圖層面板。保持選區,新建一個圖層,用油漆桶工具把選區填充橙黃色:#E7A005,取消選區后把混合模式改為“強光”。然后把背景副本圖層刪除,效果如下圖。

6、按Ctrl + J 把當前圖層復制一層,不透明度改為:50%,效果如下圖。這兩步給建筑高光區域增加橙黃色。

7、新建一個圖層,按字母鍵“D”把前,背景顏色恢復到默認的黑白,然后選擇菜單:濾鏡 > 渲染 > 云彩,確定后把混合模式改為“濾色”,不透明度改為:30%。再按住Alt鍵添加圖層蒙版,然后用柔邊白色畫筆把下圖選區部分擦出來。這一步給建筑部分增加煙霧效果。

8、按Ctrl + J 把當前云彩圖層復制一層,刪除圖層蒙版后按Ctrl + Alt + G 創建剪切蒙版。然后把混合模式改為“柔光”,不透明度改為:100%,效果如下圖。

 情非得已
情非得已
推薦文章
-
 Photoshop制作唯美可愛的女生頭像照片2020-03-17
Photoshop制作唯美可愛的女生頭像照片2020-03-17
-
 Photoshop快速給人物添加火焰燃燒效果2020-03-12
Photoshop快速給人物添加火焰燃燒效果2020-03-12
-
 Photoshop調出人物寫真甜美通透藝術效果2020-03-06
Photoshop調出人物寫真甜美通透藝術效果2020-03-06
-
 Photoshop保留質感修出古銅色人像皮膚2020-03-06
Photoshop保留質感修出古銅色人像皮膚2020-03-06
-
 Photoshop制作模特人像柔潤的頭發效果2020-03-04
Photoshop制作模特人像柔潤的頭發效果2020-03-04
-
 古風效果:用PS調出外景人像中國風意境效果2019-11-08
古風效果:用PS調出外景人像中國風意境效果2019-11-08
-
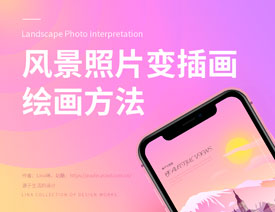 插畫效果:用PS把風景照片轉插畫效果2019-10-21
插畫效果:用PS把風景照片轉插畫效果2019-10-21
-
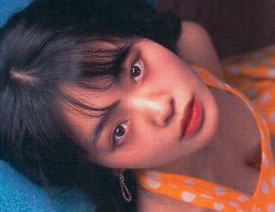 膠片效果:用PS調出人像復古膠片效果2019-08-02
膠片效果:用PS調出人像復古膠片效果2019-08-02
-
 素描效果:用PS制作人像彩色鉛筆畫效果2019-07-12
素描效果:用PS制作人像彩色鉛筆畫效果2019-07-12
-
 后期精修:用PS給人物皮膚均勻的磨皮2019-05-10
后期精修:用PS給人物皮膚均勻的磨皮2019-05-10
熱門文章
-
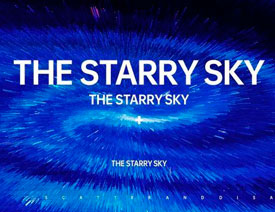 Photoshop利用素材制作炫麗的科技背景2021-03-11
Photoshop利用素材制作炫麗的科技背景2021-03-11
-
 Photoshop使用中性灰磨皮法給人像精修2021-02-23
Photoshop使用中性灰磨皮法給人像精修2021-02-23
-
 Photoshop制作水彩風格的風景圖2021-03-10
Photoshop制作水彩風格的風景圖2021-03-10
-
 Photoshop制作創意的文字排版人像效果2021-03-09
Photoshop制作創意的文字排版人像效果2021-03-09
-
 Photoshop制作逼真的投影效果2021-03-11
Photoshop制作逼真的投影效果2021-03-11
-
 Photoshop制作故障干擾藝術效果2021-03-09
Photoshop制作故障干擾藝術效果2021-03-09
-
 Photoshop制作被切割的易拉罐效果圖2021-03-10
Photoshop制作被切割的易拉罐效果圖2021-03-10
-
 Photoshop制作人物支離破碎的打散效果2021-03-10
Photoshop制作人物支離破碎的打散效果2021-03-10
-
 Photoshop制作逼真的投影效果
相關文章1332021-03-11
Photoshop制作逼真的投影效果
相關文章1332021-03-11
-
 Photoshop制作人物支離破碎的打散效果
相關文章752021-03-10
Photoshop制作人物支離破碎的打散效果
相關文章752021-03-10
-
 Photoshop制作被切割的易拉罐效果圖
相關文章852021-03-10
Photoshop制作被切割的易拉罐效果圖
相關文章852021-03-10
-
 Photoshop制作水彩風格的風景圖
相關文章1832021-03-10
Photoshop制作水彩風格的風景圖
相關文章1832021-03-10
-
 Photoshop制作創意的文字排版人像效果
相關文章1802021-03-09
Photoshop制作創意的文字排版人像效果
相關文章1802021-03-09
-
 Photoshop制作故障干擾藝術效果
相關文章1032021-03-09
Photoshop制作故障干擾藝術效果
相關文章1032021-03-09
-
 Photoshop快速制作數碼照片柔焦藝術效果
相關文章6332020-10-10
Photoshop快速制作數碼照片柔焦藝術效果
相關文章6332020-10-10
-
 Photoshop制作下雨天玻璃后效果圖
相關文章4502020-09-26
Photoshop制作下雨天玻璃后效果圖
相關文章4502020-09-26
