Illustrator繪制時尚彩色的逼真貝殼
文章來源于 優設,感謝作者 陌北默 給我們帶來經精彩的文章!趁著南方的夏天還木有過去,今天趕一趟晚車,分享一個貝殼教程,教程重在打造貝殼的細致紋理,雖然過程稍長,但譯者非常細心,針對新手給個別界面標注了中文,很多同學都可以依著教程一步一步完成,你也來試試看吧。
先看看效果圖

一、新建文檔
去“編輯>首選項>常規>鍵盤增量設為1px”以及“單位”選項卡的單位如圖所示。我通常會使用這些設置,因為它們會在你的繪圖過程中起到作用。

二、創建的貝殼的形狀
步驟1:
選擇矩形工具(M)繪制一個2×97px矩形,然后給它一個填充一個你喜歡的顏色。現在,放大矩形的頂部,然后選擇添加錨點工具(+),使用它在中間添加錨點,如下圖中特寫鏡頭顯示的那樣。在矩形底部做同樣的事情。

步驟2:
使用直接選擇工具,選擇上一步添加的上方錨點,將它向上移動4px。然后用轉換點工具(shift+C),移動手柄,使路徑圓滑,如下圖放大鏡內所示。別忘了矩形底部也要做這樣做。

步驟3:
路徑選中狀態,執行“效果>變形>凸殼”,設置如下圖參數

步驟4:
為了做出扇形,首先去“對象>擴展外觀”,然后執行“對象>取消編組(shift+ctrl+G)”,保持上圖所示路徑處于選中狀態,執行“對象>變換>旋轉”設置如下圖參數

步驟5:
現在選擇第二個路徑,然后轉到“對象>變換>旋轉”,再次執行步驟4中的數值,你將得到第三個路徑,將它向左和向下分別移動一點點。這些路徑必須緊挨著且不重疊。

步驟6:
你明白了吧。現在,選擇第三個“路徑”,并將其旋轉5度,以獲得下一個路徑(1)。將其移動到它的地方,然后繼續做同樣的事情(2)。直到你得到足夠多的路徑,你可以為了得到較小的形狀去重疊的最后幾個形狀(3)。此時我已經切換到綠色填充,以便可以更好的看到貝殼的形狀疊在一起。不要擔心貝殼的底部,我們將在后面處理。

步驟7:
選中左側所有的路徑,將它們復制到右邊,執行”對象>變換>對稱“如下圖所示數值,也可根據情況做相應數據的調整。

 情非得已
情非得已
-
 Illustrator繪制扁平化風格的建筑圖2020-03-19
Illustrator繪制扁平化風格的建筑圖2020-03-19
-
 Illustrator制作扁平化風格的電視機2020-03-18
Illustrator制作扁平化風格的電視機2020-03-18
-
 Illustrator繪制漸變風格的建筑場景插畫2020-03-12
Illustrator繪制漸變風格的建筑場景插畫2020-03-12
-
 佩奇插畫:用AI繪制卡通風格的小豬佩奇2019-02-26
佩奇插畫:用AI繪制卡通風格的小豬佩奇2019-02-26
-
 插畫設計:AI繪制復古風格的宇航員海報2019-01-24
插畫設計:AI繪制復古風格的宇航員海報2019-01-24
-
 房屋插畫:AI繪制圣誕節主題的房屋插畫2019-01-21
房屋插畫:AI繪制圣誕節主題的房屋插畫2019-01-21
-
 圣誕插畫:AI繪制簡約風格圣誕節插畫2019-01-21
圣誕插畫:AI繪制簡約風格圣誕節插畫2019-01-21
-
 燈塔繪制:AI繪制的燈塔插畫2019-01-21
燈塔繪制:AI繪制的燈塔插畫2019-01-21
-
 時尚船錨:AI繪制鮮花裝飾的船錨圖標2019-01-18
時尚船錨:AI繪制鮮花裝飾的船錨圖標2019-01-18
-
 扁平寶箱圖形:AI繪制游戲中常見的寶箱2019-01-18
扁平寶箱圖形:AI繪制游戲中常見的寶箱2019-01-18
-
 Illustrator制作復古風格的郵票效果2021-03-10
Illustrator制作復古風格的郵票效果2021-03-10
-
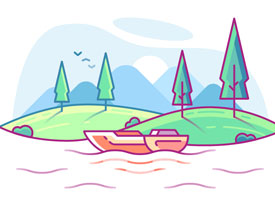 風景插畫:用AI制作時尚的描邊風景插畫
相關文章20422019-03-19
風景插畫:用AI制作時尚的描邊風景插畫
相關文章20422019-03-19
-
 字母海報:用AI制作翻頁風格海報教程
相關文章13652019-03-19
字母海報:用AI制作翻頁風格海報教程
相關文章13652019-03-19
-
 時尚船錨:AI繪制鮮花裝飾的船錨圖標
相關文章4752019-01-18
時尚船錨:AI繪制鮮花裝飾的船錨圖標
相關文章4752019-01-18
-
 花朵插畫:AI繪制時尚的花環插畫作品
相關文章6632019-01-18
花朵插畫:AI繪制時尚的花環插畫作品
相關文章6632019-01-18
-
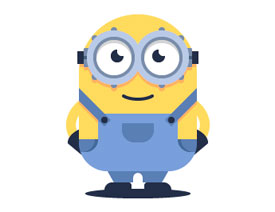 手繪教程:AI繪制時尚的小黃人圖標
相關文章5732018-12-20
手繪教程:AI繪制時尚的小黃人圖標
相關文章5732018-12-20
-
 Illustrator臨摹時尚磨砂風格的系統圖標
相關文章3332018-11-05
Illustrator臨摹時尚磨砂風格的系統圖標
相關文章3332018-11-05
-
 Illustrator繪制時尚的指紋按鈕教程
相關文章10052018-10-31
Illustrator繪制時尚的指紋按鈕教程
相關文章10052018-10-31
-
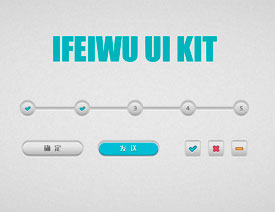 Illustrator繪制時尚的網頁進度條教程
相關文章3702018-10-31
Illustrator繪制時尚的網頁進度條教程
相關文章3702018-10-31
