Photoshop結合AI設計正義聯盟LOGO教程(6)
文章來源于 tutsplus,感謝作者 Mohammad Jeprie 給我們帶來經精彩的文章!第3步
添加另一個白色畫筆去添加更多光亮。



第4步
我們還需要手動添加更強的陰影。添加一個 新圖層 并將其放在字母形狀圖層的下方。 按住Ctrl鍵單擊字母圖層的縮略圖,創建一個新的形狀選區。

第5步
用黑色填充選區。然后按 Control+D 取消選擇。使用 移動工具 ,把陰影向下移動幾個像素。通過應用 高斯模糊(濾鏡>模糊>高斯模糊)讓陰影柔和,并降低其不透明度。



第6步
我們在LOGO上添加另一個紋理。制作 新圖層 并繪制覆蓋LOGO的選區。單擊過 濾鏡>渲染>云彩 。

第7步
點擊幾次 濾鏡>渲染>分層云彩 ,直到獲得有趣的紋理。

第8步
單擊 圖像>調整>色階 或按 Control+L 。在 色階 對話框中,拖動白色三角形,直到我們在選區內發現有明顯的對比。

第9步
為了給字母和外框添加紋理,我們需要使用蒙版。 按住Ctrl鍵單擊字母縮略圖圖層,然后按住Shift+Control單擊 外框圖層的縮略圖。為紋理圖層添加蒙版,然后將其 圖層混合模式 設置為 深色 ,30%的不透明度 。


第10步
我們想給背景添加深度。使用 柔邊圓畫筆 在新圖層上涂白。如果你想要更軟,只需應用 高斯模糊(濾鏡>模糊>高斯模糊)。降低圖層的 不透明度 ,并把它的 混合模式 改為 疊加 。


第11步
重復此步驟,在背景中添加另一個柔和的高光。

第12步
不要忘了添加黑暗區域。在左上角,畫一個隨機的黑點,修改透明度使它變得隱約可見。如果需要,添加一些 高斯模糊 。

第13步
讓我們添加一個粒狀的背景,為整個背景創造一個黑暗的感覺。為此,添加一個 新圖層 ,然后將其填充為白色。點擊 濾鏡>雜色>添加雜色 。確認選擇 單色 。單擊 確定 。將 圖層混合模式 更改為 正片疊底 以保留所有暗色像素,并隱藏白色像素。


 情非得已
情非得已
-
 Illustrator繪制扁平化風格的建筑圖2020-03-19
Illustrator繪制扁平化風格的建筑圖2020-03-19
-
 Illustrator制作扁平化風格的電視機2020-03-18
Illustrator制作扁平化風格的電視機2020-03-18
-
 Illustrator繪制漸變風格的建筑場景插畫2020-03-12
Illustrator繪制漸變風格的建筑場景插畫2020-03-12
-
 佩奇插畫:用AI繪制卡通風格的小豬佩奇2019-02-26
佩奇插畫:用AI繪制卡通風格的小豬佩奇2019-02-26
-
 插畫設計:AI繪制復古風格的宇航員海報2019-01-24
插畫設計:AI繪制復古風格的宇航員海報2019-01-24
-
 房屋插畫:AI繪制圣誕節主題的房屋插畫2019-01-21
房屋插畫:AI繪制圣誕節主題的房屋插畫2019-01-21
-
 圣誕插畫:AI繪制簡約風格圣誕節插畫2019-01-21
圣誕插畫:AI繪制簡約風格圣誕節插畫2019-01-21
-
 燈塔繪制:AI繪制的燈塔插畫2019-01-21
燈塔繪制:AI繪制的燈塔插畫2019-01-21
-
 時尚船錨:AI繪制鮮花裝飾的船錨圖標2019-01-18
時尚船錨:AI繪制鮮花裝飾的船錨圖標2019-01-18
-
 扁平寶箱圖形:AI繪制游戲中常見的寶箱2019-01-18
扁平寶箱圖形:AI繪制游戲中常見的寶箱2019-01-18
-
 Illustrator制作復古風格的郵票效果2021-03-10
Illustrator制作復古風格的郵票效果2021-03-10
-
 Illustrator制作復古風格的郵票效果
相關文章2112021-03-10
Illustrator制作復古風格的郵票效果
相關文章2112021-03-10
-
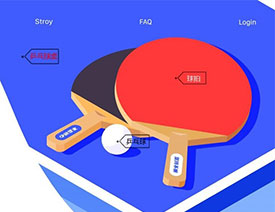 Illustrator設計簡潔的乒乓球主題頁面
相關文章8532020-09-28
Illustrator設計簡潔的乒乓球主題頁面
相關文章8532020-09-28
-
 Illustrator繪制扁平化風格的室內效果圖
相關文章15042020-03-19
Illustrator繪制扁平化風格的室內效果圖
相關文章15042020-03-19
-
 Illustrator繪制扁平化風格的建筑圖
相關文章7132020-03-19
Illustrator繪制扁平化風格的建筑圖
相關文章7132020-03-19
-
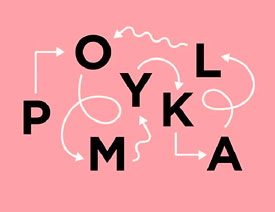 Illustrator快速的設計復雜的箭頭
相關文章2542020-03-19
Illustrator快速的設計復雜的箭頭
相關文章2542020-03-19
-
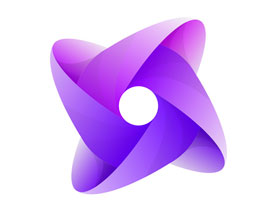 Illustrator設計紫色立體效果的企業LOGO
相關文章9252020-03-19
Illustrator設計紫色立體效果的企業LOGO
相關文章9252020-03-19
-
 Illustrator制作卡通風格的法國建筑圖
相關文章6122020-03-18
Illustrator制作卡通風格的法國建筑圖
相關文章6122020-03-18
-
 Illustrator繪制以手為裝飾的字體海報
相關文章2722020-03-18
Illustrator繪制以手為裝飾的字體海報
相關文章2722020-03-18
