Illustrator繪制卡通風格的仙人掌圖標教程(4)
文章來源于 站酷,感謝作者 多蘿西 給我們帶來經精彩的文章!8。如何創建第四個Cactus圖標
我們現在到了第四和最后一個圖標,所以確保你在正確的圖層上(這將是第五層),讓我們把它包起來!
第一步
我們與所有其他圖標,開始通過創建陶瓷鍋使用68×24 px圓角矩形(# E5E5E5)8 px圓角半徑和一個8 px厚大綱(# 3 a2e2a),我們將組織(Control-G),然后設置為居中對齊到活動區域的底部邊緣。

第二步
加上水平的細節線,使用一個68像素寬的4像素的粗描線(# 3A2E2A),我們將把它對準主體,把它放在距離頂端4個px的距離上。完成后,選擇所有三個形狀,并使用control - g鍵盤快捷方式將它們組合在一起。

第三步
通過創建24 x 24 px圓(# A9D884)開始在實際的工廠工作,我們將把它對齊到底層的活動繪圖區,將它從頂部的邊緣定位到4像素。

第四步
創建另一個稍微大一點的44 x 44像素圓(# A9D884),我們將在距離較小的24像素處位置處定位。

第五步
通過選擇直接選擇工具(A),然后通過按下刪除鍵,分別選擇自己的內面錨點,打開兩個圓圈的路徑。

第六步
將兩條路徑合并成一個更大的形狀,然后選擇它們,然后再按兩次control - j。

第七步
調整結果對象的形狀,通過選擇和平滑它的四個內面錨點,將選定的錨點轉換為平滑選項,然后重新定位它的手柄,直到你得到兩個部分之間的平滑過渡。

第八步
花點時間,使用# 88AF66作為你的筆畫顏色,添加對角線的紋理線條,確保在之后用一個拷貝(control - c > control - f)的底層形狀來屏蔽它們(右擊>制作剪切蒙版)。

第九步
給植物一個8個px厚的輪廓(# 3A2E2A),然后在它的底部邊緣有一個80像素高的4像素的粗描線(# 3A2E2A)。完成后,使用control - g鍵盤快捷鍵選擇并將所有的組合圖形組合在一起。

第十步
將我們剛剛分組的形狀放置在陶瓷罐下面(右擊>,安排>發送回來),選擇并將兩個部分組合在一起使用control - g鍵盤快捷方式。

第十一步
用一個2x16像素的橢圓(# BAB6B3)加上一個8像素的厚輪廓(# 3A2E2A),我們將把它放在陶瓷罐的右邊,距離右邊只有4個px。

第十二步
花幾分鐘時間,用# 9B928E作為填充色。將結果形成一個8像素厚的輪廓(# 3A2E2A),加入一個圓形連接,分組(控制- g),然后將它們放置在陶瓷鍋下。

第十三步
通過使用我們為第三個圖標創建的一個拷貝(control - c)來添加它的前景,然后將其粘貼到當前層(control - f),然后將其對齊到活動繪圖區的底部邊緣。一旦完成,在保存整個項目之前,選擇和組(control - g)所有的組成部分。
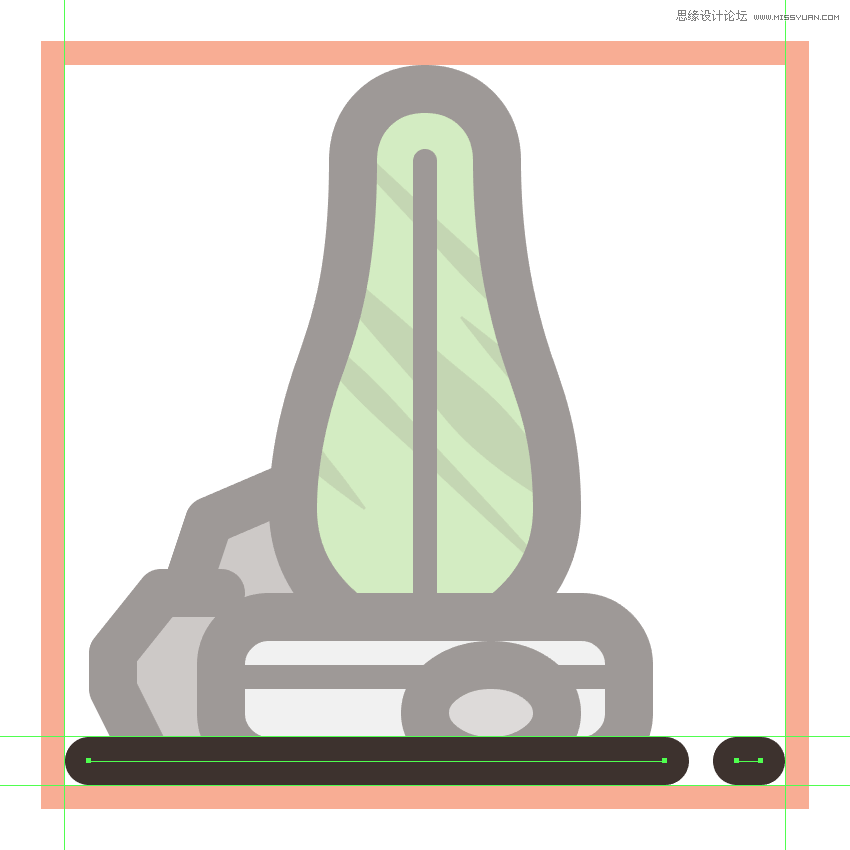
最后,你就擁有了你的仙人掌,一個簡單的循序漸進的方法來創建你自己的花園圖標,僅僅使用一些基本的形狀和工具,就可以成為一個很好的插畫家。
 情非得已
情非得已
-
 Illustrator繪制扁平化風格的建筑圖2020-03-19
Illustrator繪制扁平化風格的建筑圖2020-03-19
-
 Illustrator制作扁平化風格的電視機2020-03-18
Illustrator制作扁平化風格的電視機2020-03-18
-
 Illustrator繪制漸變風格的建筑場景插畫2020-03-12
Illustrator繪制漸變風格的建筑場景插畫2020-03-12
-
 佩奇插畫:用AI繪制卡通風格的小豬佩奇2019-02-26
佩奇插畫:用AI繪制卡通風格的小豬佩奇2019-02-26
-
 插畫設計:AI繪制復古風格的宇航員海報2019-01-24
插畫設計:AI繪制復古風格的宇航員海報2019-01-24
-
 房屋插畫:AI繪制圣誕節主題的房屋插畫2019-01-21
房屋插畫:AI繪制圣誕節主題的房屋插畫2019-01-21
-
 圣誕插畫:AI繪制簡約風格圣誕節插畫2019-01-21
圣誕插畫:AI繪制簡約風格圣誕節插畫2019-01-21
-
 燈塔繪制:AI繪制的燈塔插畫2019-01-21
燈塔繪制:AI繪制的燈塔插畫2019-01-21
-
 時尚船錨:AI繪制鮮花裝飾的船錨圖標2019-01-18
時尚船錨:AI繪制鮮花裝飾的船錨圖標2019-01-18
-
 扁平寶箱圖形:AI繪制游戲中常見的寶箱2019-01-18
扁平寶箱圖形:AI繪制游戲中常見的寶箱2019-01-18
-
 Illustrator制作復古風格的郵票效果2021-03-10
Illustrator制作復古風格的郵票效果2021-03-10
-
 Illustrator制作復古風格的郵票效果
相關文章2112021-03-10
Illustrator制作復古風格的郵票效果
相關文章2112021-03-10
-
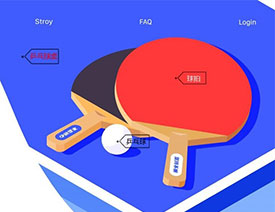 Illustrator設計簡潔的乒乓球主題頁面
相關文章8532020-09-28
Illustrator設計簡潔的乒乓球主題頁面
相關文章8532020-09-28
-
 Illustrator繪制扁平化風格的室內效果圖
相關文章15042020-03-19
Illustrator繪制扁平化風格的室內效果圖
相關文章15042020-03-19
-
 Illustrator繪制扁平化風格的建筑圖
相關文章7132020-03-19
Illustrator繪制扁平化風格的建筑圖
相關文章7132020-03-19
-
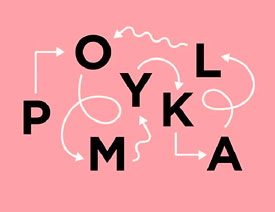 Illustrator快速的設計復雜的箭頭
相關文章2542020-03-19
Illustrator快速的設計復雜的箭頭
相關文章2542020-03-19
-
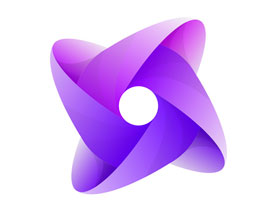 Illustrator設計紫色立體效果的企業LOGO
相關文章9252020-03-19
Illustrator設計紫色立體效果的企業LOGO
相關文章9252020-03-19
-
 Illustrator制作扁平化風格的電視機
相關文章5132020-03-18
Illustrator制作扁平化風格的電視機
相關文章5132020-03-18
-
 Illustrator制作卡通風格的法國建筑圖
相關文章6122020-03-18
Illustrator制作卡通風格的法國建筑圖
相關文章6122020-03-18
