Illustrator繪制簡(jiǎn)約風(fēng)格的郵箱插畫(huà)效果
文章來(lái)源于 站酷,感謝作者 多蘿西 給我們帶來(lái)經(jīng)精彩的文章!幾十年來(lái),不起眼的郵筒一直是我們與世界各地人們的聯(lián)系。它們有不同的形狀和大小,但柱子的形狀可以說(shuō)是最具代表性的。在本教程中,您將學(xué)習(xí)如何創(chuàng)建經(jīng)典的柱狀紅色郵筒。
您將學(xué)到的一些技能包括創(chuàng)建基本的2D圖形,操作錨點(diǎn),以及使用“路經(jīng)查找器”工具。我希望你喜歡這個(gè)過(guò)程,并在這個(gè)過(guò)程中學(xué)習(xí)一些新的東西。讓我們開(kāi)始吧。
先看看效果圖

1.如何創(chuàng)建郵筒形狀
步驟1
打開(kāi)你的Adobe Illustrator并創(chuàng)建一個(gè)新文檔(文件> New)。在本教程中,我們將創(chuàng)建一個(gè)700 x 1000像素的自定義文檔,但是您可以為自己的項(xiàng)目選擇不同的維度。
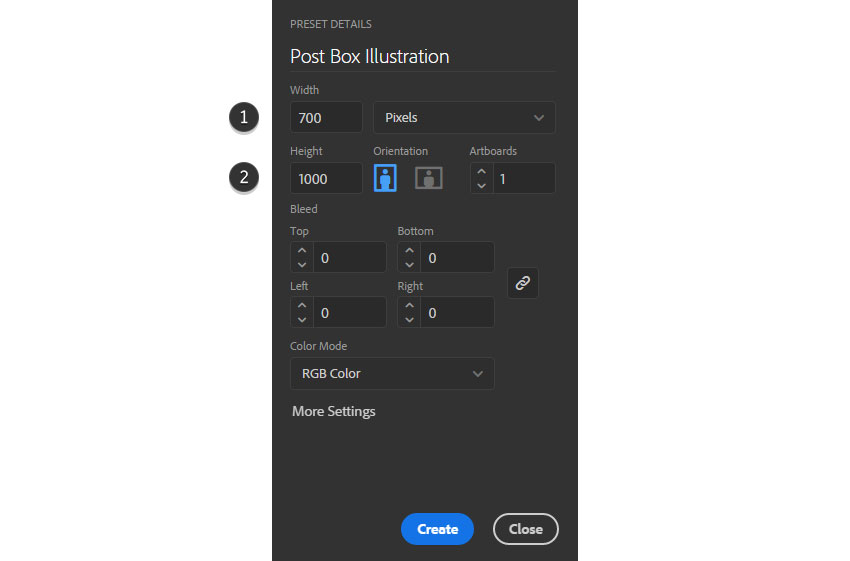
步驟2
現(xiàn)在我們已經(jīng)打開(kāi)了新文檔,我們可以開(kāi)始創(chuàng)建post框的主體。首先選擇矩形工具(M)。選擇一個(gè)漂亮的紅色填充矩形。

步驟3
使用矩形工具(M),繪制矩形。我們將用這個(gè)矩形作為我們郵箱的主體。

步驟4
再次使用顏色選擇器工具,為您的郵箱底部選擇一個(gè)新顏色。

步驟5
再次使用矩形工具(M)創(chuàng)建我們郵箱的底部。制作一個(gè)比紅色矩形寬度稍寬的盒子,并將其置于底部。
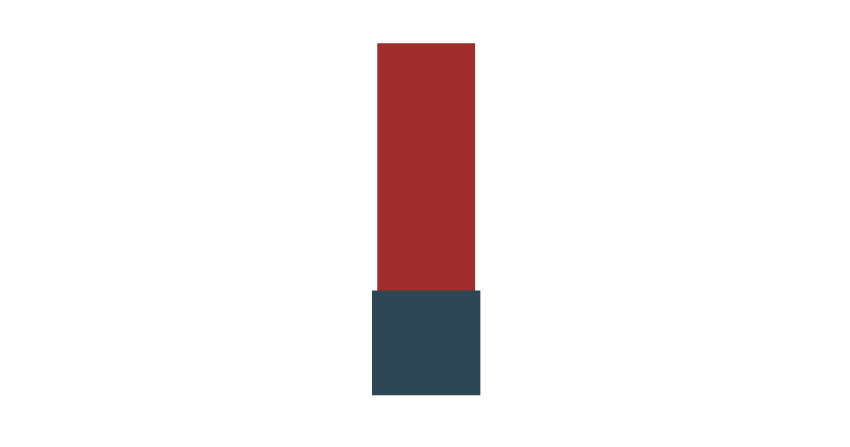
2。如何創(chuàng)建后箱頭
步驟1
使用與之前相同的紅色,選擇鋼筆工具(P),開(kāi)始在右邊創(chuàng)建波形,這將構(gòu)成你的郵箱頂部的一部分。您可以使用直接選擇工具(A)操作您的錨點(diǎn)和柄來(lái)創(chuàng)建您想要的形狀。

步驟2
使用選擇工具(V)確保你的新形狀被選中。復(fù)制形狀,并粘貼它,使用快捷鍵控制- c(拷貝),然后control - shift - v(粘貼)。這將把你的新形狀直接放在前面的頂部。
把新形狀移到左邊(你可以在你的鍵盤(pán)上按住Shift鍵,然后移動(dòng)形狀以確保它移動(dòng)到一條直線(xiàn)上)。

步驟3
右鍵單擊復(fù)制的形狀,然后選擇Transform,然后反射。然后確保選擇了垂直選擇并單擊OK。這將會(huì)翻轉(zhuǎn)形狀。

 情非得已
情非得已
-
 Illustrator繪制扁平化風(fēng)格的建筑圖2020-03-19
Illustrator繪制扁平化風(fēng)格的建筑圖2020-03-19
-
 Illustrator制作扁平化風(fēng)格的電視機(jī)2020-03-18
Illustrator制作扁平化風(fēng)格的電視機(jī)2020-03-18
-
 Illustrator繪制漸變風(fēng)格的建筑場(chǎng)景插畫(huà)2020-03-12
Illustrator繪制漸變風(fēng)格的建筑場(chǎng)景插畫(huà)2020-03-12
-
 佩奇插畫(huà):用AI繪制卡通風(fēng)格的小豬佩奇2019-02-26
佩奇插畫(huà):用AI繪制卡通風(fēng)格的小豬佩奇2019-02-26
-
 插畫(huà)設(shè)計(jì):AI繪制復(fù)古風(fēng)格的宇航員海報(bào)2019-01-24
插畫(huà)設(shè)計(jì):AI繪制復(fù)古風(fēng)格的宇航員海報(bào)2019-01-24
-
 房屋插畫(huà):AI繪制圣誕節(jié)主題的房屋插畫(huà)2019-01-21
房屋插畫(huà):AI繪制圣誕節(jié)主題的房屋插畫(huà)2019-01-21
-
 圣誕插畫(huà):AI繪制簡(jiǎn)約風(fēng)格圣誕節(jié)插畫(huà)2019-01-21
圣誕插畫(huà):AI繪制簡(jiǎn)約風(fēng)格圣誕節(jié)插畫(huà)2019-01-21
-
 燈塔繪制:AI繪制的燈塔插畫(huà)2019-01-21
燈塔繪制:AI繪制的燈塔插畫(huà)2019-01-21
-
 時(shí)尚船錨:AI繪制鮮花裝飾的船錨圖標(biāo)2019-01-18
時(shí)尚船錨:AI繪制鮮花裝飾的船錨圖標(biāo)2019-01-18
-
 扁平寶箱圖形:AI繪制游戲中常見(jiàn)的寶箱2019-01-18
扁平寶箱圖形:AI繪制游戲中常見(jiàn)的寶箱2019-01-18
-
 Illustrator制作復(fù)古風(fēng)格的郵票效果2021-03-10
Illustrator制作復(fù)古風(fēng)格的郵票效果2021-03-10
-
 Illustrator制作復(fù)古風(fēng)格的郵票效果
相關(guān)文章2112021-03-10
Illustrator制作復(fù)古風(fēng)格的郵票效果
相關(guān)文章2112021-03-10
-
 Illustrator繪制扁平化風(fēng)格的室內(nèi)效果圖
相關(guān)文章15042020-03-19
Illustrator繪制扁平化風(fēng)格的室內(nèi)效果圖
相關(guān)文章15042020-03-19
-
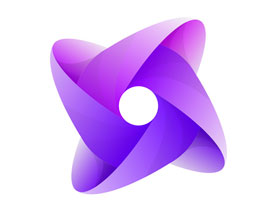 Illustrator設(shè)計(jì)紫色立體效果的企業(yè)LOGO
相關(guān)文章9252020-03-19
Illustrator設(shè)計(jì)紫色立體效果的企業(yè)LOGO
相關(guān)文章9252020-03-19
-
 Illustrator繪制扁平化風(fēng)格的辦公室插畫(huà)
相關(guān)文章9502020-03-12
Illustrator繪制扁平化風(fēng)格的辦公室插畫(huà)
相關(guān)文章9502020-03-12
-
 Illustrator繪制漸變風(fēng)格的建筑場(chǎng)景插畫(huà)
相關(guān)文章2072020-03-12
Illustrator繪制漸變風(fēng)格的建筑場(chǎng)景插畫(huà)
相關(guān)文章2072020-03-12
-
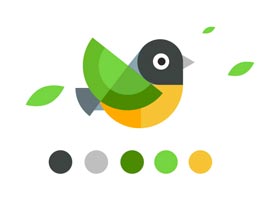 使用七巧板法繪制簡(jiǎn)約的插畫(huà)作品
相關(guān)文章4032019-08-29
使用七巧板法繪制簡(jiǎn)約的插畫(huà)作品
相關(guān)文章4032019-08-29
-
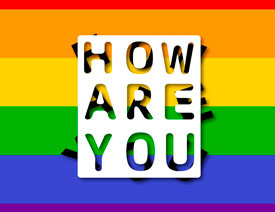 文字設(shè)計(jì):用AI制作趣味剪影文字效果
相關(guān)文章12412019-08-15
文字設(shè)計(jì):用AI制作趣味剪影文字效果
相關(guān)文章12412019-08-15
-
 AI結(jié)合AE制作字體動(dòng)畫(huà)藝術(shù)效果
相關(guān)文章7232019-04-08
AI結(jié)合AE制作字體動(dòng)畫(huà)藝術(shù)效果
相關(guān)文章7232019-04-08
