Illustrator繪制卡通風格的存錢罐插畫圖(5)
文章來源于 站酷,感謝作者 SHEN設計 給我們帶來經精彩的文章!第3步
選取橢圓工具(L),創建一個290 x 15像素形狀,并將其放置在第一個圖像中。用黑色填充,將不透明度降低到20%,并將混合模式改為柔光。
選擇橢圓工具(L),創建一個200 x 10像素的形狀,并將其放置在第一個圖像中顯示。用黑色填充,將不透明度降低到20%,并將混合模式改為柔光。

8.如何創建幾個硬幣
步驟1
每隔1px切換到網格線,所以去編輯>首選項>指南和網格,并在網格線每個框中輸入1。專注于“ 圖層”面板并鎖定“ Bg ”圖層。添加一個新層,將其命名為“ 硬幣 ”,確保它位于面板的頂部,不要忘記選擇它。
選取矩形工具(M),創建一個4 x 1像素的形狀,并用黃色填充。使用相同的工具,創建一個2 x 1 px的形狀,填充黑色,并將其完全按照第二個圖像中所示。

第2步
選擇那個微小的黃色矩形,關注外觀面板,并關閉填充的可視性。重新選擇這個形狀以及小的黑色矩形,只需將它們拖到“ 色板”面板(“ 窗口”>“色板”)中即可將其保存為圖案。

第3步
每5px返回一個網格線,所以只需要去Edit> Preferences> Guides&Grid,然后在Gridline的每一個框中輸入5。
選取橢圓工具(L),創建一個80 x 15像素的形狀,并填充R = 255 G = 190 B = 20。確保此形狀保持選定狀態,并將焦點放在“ 外觀”面板上。添加第二個填充并選擇它。應用下面顯示的線性漸變,然后進入效果>扭曲和變換>變換。將“ 縮放水平”滑塊拖到98%,“ 縮放垂直”滑塊拖到95%,不要忘記檢查頂部中間參照點。然后單擊 確定。

步驟4
確保您的擠壓的黃色圓圈仍然被選中,并繼續關注“ 外觀”面板。添加第三個填充并將其拖動到面板的底部。選擇它,將顏色設置為R = 243 G = 155 B = 11,然后進入效果>扭曲和變換>變換。輸入下面顯示的屬性,然后單擊確定按鈕。

第5步
確保您擠壓的黃色圓圈保持選定狀態,繼續關注“ 外觀”面板,然后復制底部填充。選擇新添加的填充,將其不透明度降低到20%,將混合模式更改為覆蓋,然后使用“ 色板”面板中的圖案替換平面顏色。

第6步
確保您的擠壓的黃色圓圈仍然被選中,并繼續關注“ 外觀”面板。添加第五個填充并將其拖動到面板的底部。選擇它,將顏色設置為R = 221 G = 115 B = 0,然后進入效果>扭曲和變換>變換。輸入下面顯示的屬性,然后單擊確定按鈕。

第七步
確保您的擠壓的黃色圓圈仍然被選中,并繼續關注“ 外觀”面板。選擇筆畫并將其顏色設置為白色。將“權重”增加到4像素,檢查“ 將行程對齊到內部”按鈕,然后將“ 不透明度”降低到10%,并將“ 混合模式”更改為“ 覆蓋”。

第8步
復制你的黃色硬幣(Control-C> Control-V)并選擇它。專注于“ 外觀”面板,只需使用下圖中指示的顏色即可替換現有的顏色。

第9步
制作黃色硬幣的新副本(Control-C> Control-V)并選擇它。專注于“ 外觀”面板,只需使用下圖中指示的顏色即可替換現有的顏色。

第10步
將您的硬幣形狀相乘并粗略地展開,如下圖所示。

 情非得已
情非得已
-
 Illustrator繪制扁平化風格的建筑圖2020-03-19
Illustrator繪制扁平化風格的建筑圖2020-03-19
-
 Illustrator制作扁平化風格的電視機2020-03-18
Illustrator制作扁平化風格的電視機2020-03-18
-
 Illustrator繪制漸變風格的建筑場景插畫2020-03-12
Illustrator繪制漸變風格的建筑場景插畫2020-03-12
-
 佩奇插畫:用AI繪制卡通風格的小豬佩奇2019-02-26
佩奇插畫:用AI繪制卡通風格的小豬佩奇2019-02-26
-
 插畫設計:AI繪制復古風格的宇航員海報2019-01-24
插畫設計:AI繪制復古風格的宇航員海報2019-01-24
-
 房屋插畫:AI繪制圣誕節主題的房屋插畫2019-01-21
房屋插畫:AI繪制圣誕節主題的房屋插畫2019-01-21
-
 圣誕插畫:AI繪制簡約風格圣誕節插畫2019-01-21
圣誕插畫:AI繪制簡約風格圣誕節插畫2019-01-21
-
 燈塔繪制:AI繪制的燈塔插畫2019-01-21
燈塔繪制:AI繪制的燈塔插畫2019-01-21
-
 時尚船錨:AI繪制鮮花裝飾的船錨圖標2019-01-18
時尚船錨:AI繪制鮮花裝飾的船錨圖標2019-01-18
-
 扁平寶箱圖形:AI繪制游戲中常見的寶箱2019-01-18
扁平寶箱圖形:AI繪制游戲中常見的寶箱2019-01-18
-
 Illustrator制作復古風格的郵票效果2021-03-10
Illustrator制作復古風格的郵票效果2021-03-10
-
 Illustrator制作復古風格的郵票效果
相關文章2112021-03-10
Illustrator制作復古風格的郵票效果
相關文章2112021-03-10
-
 Illustrator繪制扁平化風格的室內效果圖
相關文章15042020-03-19
Illustrator繪制扁平化風格的室內效果圖
相關文章15042020-03-19
-
 Illustrator繪制扁平化風格的建筑圖
相關文章7132020-03-19
Illustrator繪制扁平化風格的建筑圖
相關文章7132020-03-19
-
 Illustrator制作扁平化風格的電視機
相關文章5132020-03-18
Illustrator制作扁平化風格的電視機
相關文章5132020-03-18
-
 Illustrator制作卡通風格的法國建筑圖
相關文章6122020-03-18
Illustrator制作卡通風格的法國建筑圖
相關文章6122020-03-18
-
 Illustrator繪制扁平化風格的辦公室插畫
相關文章9502020-03-12
Illustrator繪制扁平化風格的辦公室插畫
相關文章9502020-03-12
-
 Illustrator繪制漸變風格的建筑場景插畫
相關文章2072020-03-12
Illustrator繪制漸變風格的建筑場景插畫
相關文章2072020-03-12
-
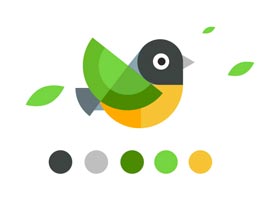 使用七巧板法繪制簡約的插畫作品
相關文章4032019-08-29
使用七巧板法繪制簡約的插畫作品
相關文章4032019-08-29
