Illustrator繪制卡通的吸血鬼獵人圖標
文章來源于 站酷,感謝作者 Anyous 給我們帶來經精彩的文章!先看看效果圖

1.如何設置新文檔
由于我確定您已經在后臺啟動并運行了Illustrator,因此請將其啟動,然后使用以下設置設置新文檔(文件>新建或控制-N):
畫板數量: 1
寬度: 800像素
身高: 600 px
單位: 像素
然后從高級選項卡:
顏色模式: RGB
柵格效果:屏幕(72ppi)
預覽模式:默認

快速提示: 你們中的一些人可能已經注意到, 缺少將新對象與像素網格對齊 選項,這是因為我正在運行新的CC 2017版本的軟件,其中Illustrator 處理方式發生了很大變化形狀捕捉到底層的 像素網格。
2.如何設置自定義網格
由于我們將使用像素完美的工作流創建圖標,因此您需要設置一個漂亮的小網格,以便我們可以完全控制我們的形狀 - 也就是說,如果您運行的是舊版本的該軟件。
步驟1
轉到編輯>首選項>指南和網格子菜單,然后調整以下設置:
網格線: 1 px
細分: 1

第2步
一旦我們設置了自定義網格,我們需要做的就是確保我們的形狀看起來很清晰,可以在視圖菜單下找到對齊網格選項,每當您進入像素預覽時就會轉換為對齊像素模式。
3.如何設置圖層
在創建新文檔的情況下,使用幾個圖層來構建項目將是一個不錯的主意,因為通過這種方式,我們可以一次關注一個圖標,從而保持穩定的工作流程。
這就是說,調出圖層面板,并總共創建四個圖層,我們將重新命名為:
第1層:參考網格
第2層:圣經
第3層:大蒜
第4層:武器

4.如何創建參考網格
該 參考網格(或基地電網)是一組精確的界定參考面,這讓我們專注于規模性和一致性,以建立我們的圖標。
通常,網格的大小決定了實際圖標的大小,并且它們應該始終是您在開始新項目時做出的第一個決定,因為您始終希望從最小的可能大小開始并在此基礎上進行構建。
現在,在我們的例子中,我們將只使用一個尺寸創建圖標包,更確切地說是128 x 128像素,這是一個相當大的尺寸。
步驟1
首先鎖定除參考網格圖層以外的所有圖層,然后抓住矩形工具(M)并創建一個128 x 128像素的橙色(#F15A24)方形,這將有助于定義圖標的整體大小。

第2步
添加另一個較小的120 x 120 px one(#FFFFFF),它將作為我們的活動繪圖區域,從而為我們提供全方位4 px填充。

第3步
使用Control-G鍵盤快捷鍵對組成參考網格的兩個方塊進行分組,然后在距彼此40 px的距離創建兩個副本,確保將它們對齊到畫板的中心。
完成后,鎖定當前圖層并轉到下一個圖層,我們將開始處理第一個圖標。

5.如何創建圣經
我們將通過創建小型程式化的圣經來啟動這個項目,所以確保你在正確的層次上(這將是第二個),然后放大第一個參考網格,以便我們可以開始。
步驟1
使用我們將使用的84 x 116 px矩形創建圣經主體的主要形狀#895C4D,然后居中對齊到基礎活動繪圖區域。

第2步
使用我們將使用的6 x 116 px矩形添加封面的較深部分#70473C,然后居中對齊到先前創建的形狀的左邊緣。

第3步
使用Stroke方法將大綱添加到封面,方法是創建較大主體的副本(Control-C)并將其粘貼在前面(Control-F)。復制到位后,用其筆觸(Shift-X)翻轉其填充顏色,然后通過將其更改為#332E2E 并將其重量設置為4像素并將它的“ 從角落到圓角加入”從“ 描邊”面板內進行調整。

步驟4
使用鋼筆工具(P),使用相同的4 px厚的筆畫(),繪制封面較暗部分的垂直輪廓線#332E2E,確保其定位點與較大輪廓的路徑重疊,底層矩形。

第5步
添加兩條8 px厚度的水平分隔線(#332E2E),在封面的每邊放置一個,距離較大輪廓的外邊緣8 px,然后選擇并分組(Control-G)所有封面的構圖形狀。

 情非得已
情非得已
-
 Illustrator繪制扁平化風格的建筑圖2020-03-19
Illustrator繪制扁平化風格的建筑圖2020-03-19
-
 Illustrator制作扁平化風格的電視機2020-03-18
Illustrator制作扁平化風格的電視機2020-03-18
-
 Illustrator繪制漸變風格的建筑場景插畫2020-03-12
Illustrator繪制漸變風格的建筑場景插畫2020-03-12
-
 佩奇插畫:用AI繪制卡通風格的小豬佩奇2019-02-26
佩奇插畫:用AI繪制卡通風格的小豬佩奇2019-02-26
-
 插畫設計:AI繪制復古風格的宇航員海報2019-01-24
插畫設計:AI繪制復古風格的宇航員海報2019-01-24
-
 房屋插畫:AI繪制圣誕節主題的房屋插畫2019-01-21
房屋插畫:AI繪制圣誕節主題的房屋插畫2019-01-21
-
 圣誕插畫:AI繪制簡約風格圣誕節插畫2019-01-21
圣誕插畫:AI繪制簡約風格圣誕節插畫2019-01-21
-
 燈塔繪制:AI繪制的燈塔插畫2019-01-21
燈塔繪制:AI繪制的燈塔插畫2019-01-21
-
 時尚船錨:AI繪制鮮花裝飾的船錨圖標2019-01-18
時尚船錨:AI繪制鮮花裝飾的船錨圖標2019-01-18
-
 扁平寶箱圖形:AI繪制游戲中常見的寶箱2019-01-18
扁平寶箱圖形:AI繪制游戲中常見的寶箱2019-01-18
-
 Illustrator制作復古風格的郵票效果2021-03-10
Illustrator制作復古風格的郵票效果2021-03-10
-
 Illustrator制作卡通風格的法國建筑圖
相關文章6122020-03-18
Illustrator制作卡通風格的法國建筑圖
相關文章6122020-03-18
-
 標志設計:用AI制作2.5D風格的LOGO圖標
相關文章26042019-04-16
標志設計:用AI制作2.5D風格的LOGO圖標
相關文章26042019-04-16
-
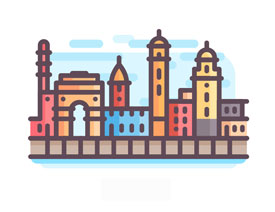 城市圖標:用AI軟件制作描邊城市圖形
相關文章7762019-03-19
城市圖標:用AI軟件制作描邊城市圖形
相關文章7762019-03-19
-
 可愛圖標:用AI制作細描邊風人物教程
相關文章6802019-03-19
可愛圖標:用AI制作細描邊風人物教程
相關文章6802019-03-19
-
 卡通地圖:用AI制作卡通的地圖插畫
相關文章12802019-03-08
卡通地圖:用AI制作卡通的地圖插畫
相關文章12802019-03-08
-
 佩奇插畫:用AI繪制卡通風格的小豬佩奇
相關文章11492019-02-26
佩奇插畫:用AI繪制卡通風格的小豬佩奇
相關文章11492019-02-26
-
 圖標設計:使用AI繪制扁平化快餐圖標
相關文章5472019-02-21
圖標設計:使用AI繪制扁平化快餐圖標
相關文章5472019-02-21
-
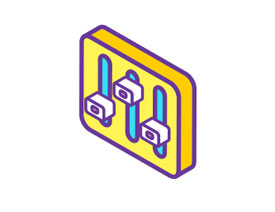 立體圖標:用AI繪制2.5D等距立體圖標
相關文章3472019-02-21
立體圖標:用AI繪制2.5D等距立體圖標
相關文章3472019-02-21
