Photoshop制作星光裝飾的圣誕樹【英】
文章來源于 Tutsplus,感謝作者 Marko Kožokar 給我們帶來經(jīng)精彩的文章!1What You'll Be Creating
In this tutorial you will learn how to create an amazing sparkling light effect. I will explain everything in so much detail that everyone can create it, even those who have just opened Photoshop for the first time.

1. Let's Get Started
Step 1
First, open the photo that you want to work with. To open your photo, go to File > Open, choose your photo, and click Open. Now, before we get started, just check a couple of things:
Your photo should be in RGB Color mode, 8 Bits/Channel. To check this, go to Image > Mode.
For best results, your photo size should be 2000–4000 px wide/high. To check this, go to Image > Image Size.
Your photo should be the Background layer. If it is not, go to Layer > New > Background from Layer.
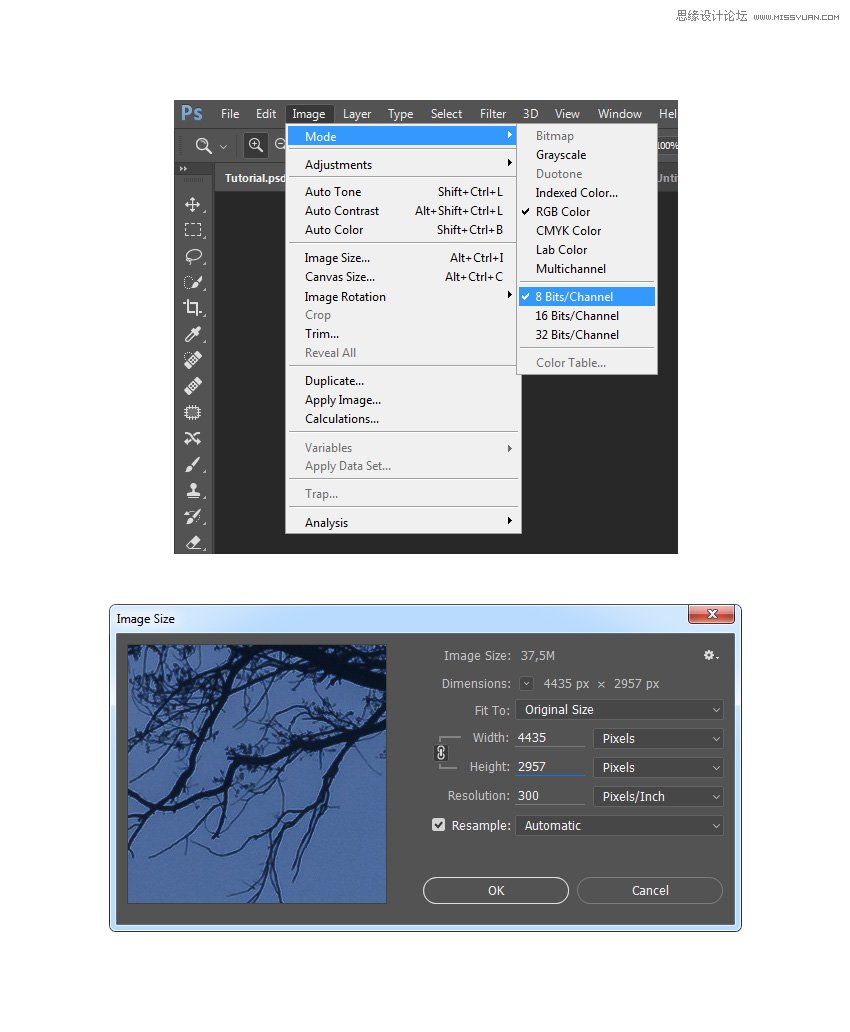
Step 2
Now we are going to crop the image to remove some of the space on the left. Choose the Crop Tool (C), and transform the Crop Box as shown below:
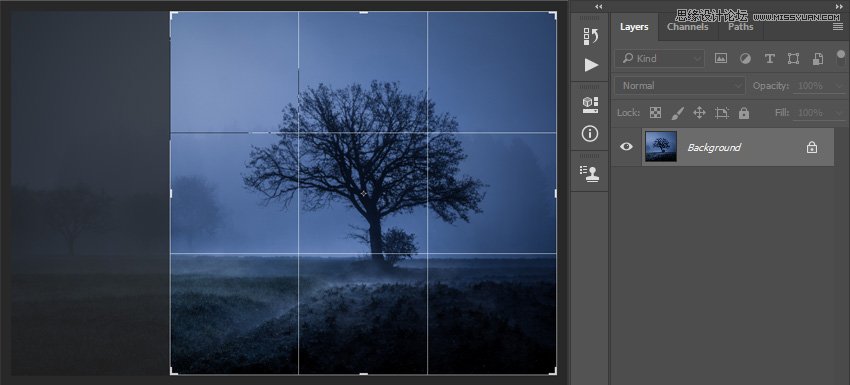
2. How to Create the Sparkling Lights
Step 1
In this section, we are going to create sparkles. Go to Layer > New > Layer to create a new layer and name it Temp_1.
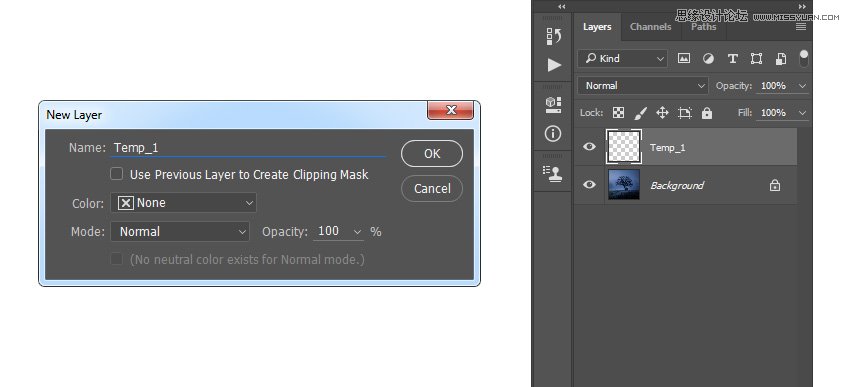
Step 2
Now press D on your keyboard to reset the swatches. Then, go to Edit > Fill and set Contents to Foreground Color, Mode to Normal and Opacity to 100% as shown below:
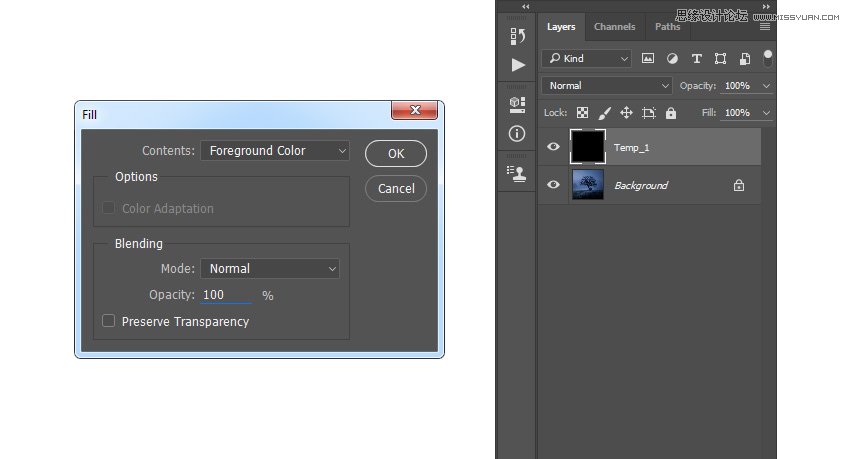
Step 3
Now go to Filter > Pixelate > Mezzotint and set Type to Coarse Dots as shown below:
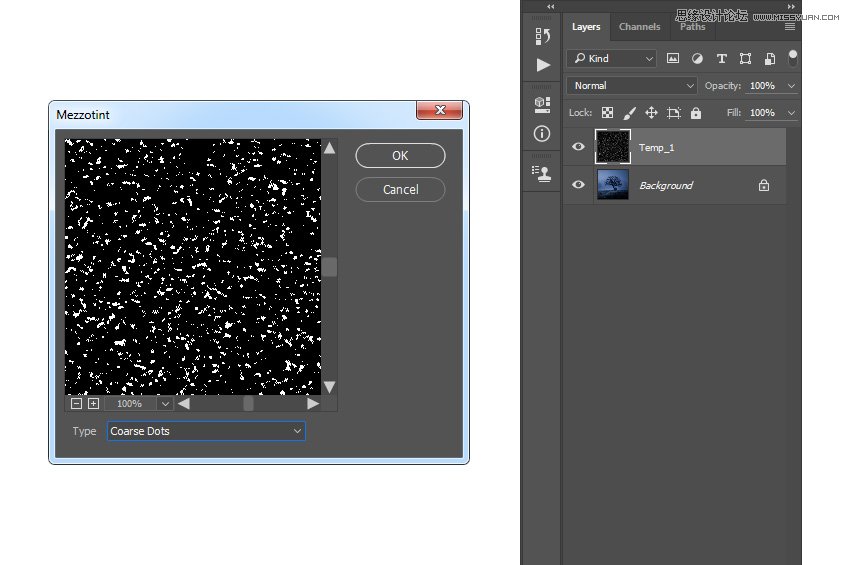
Step 4
Go to Select > Color Range and using the Eyedropper Tool, select the white color by clicking on some of the white particles in your photo. Set the Fuzziness to 200, go to Select > Select and Mask, and choose the following settings:
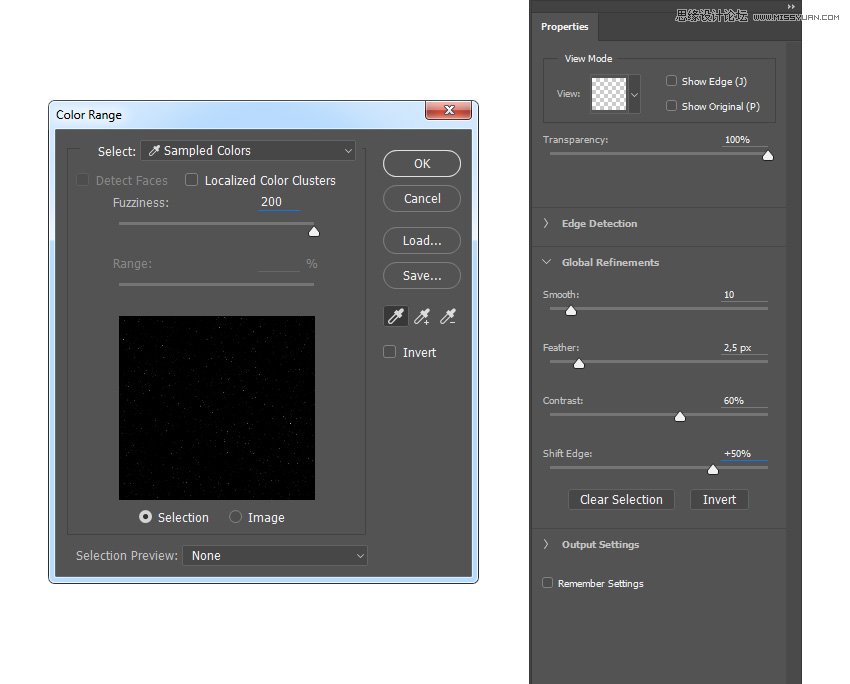
Step 5
Now hide this layer, go to Layer > New > Layer to create a new layer, and name it Temp_2.
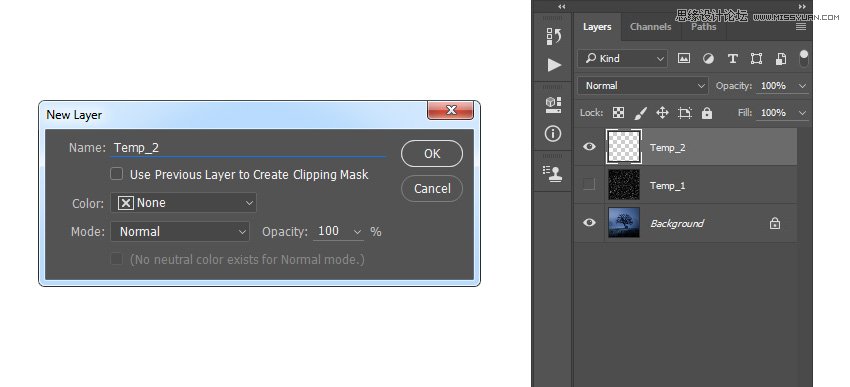
Step 6
Set the foreground color to #ffffff, go to Edit > Fill, and set Contents to Foreground Color, Mode to Normal, and Opacity to 100% as shown below. Then, press Control-D on your keyboard to deselect the selection.
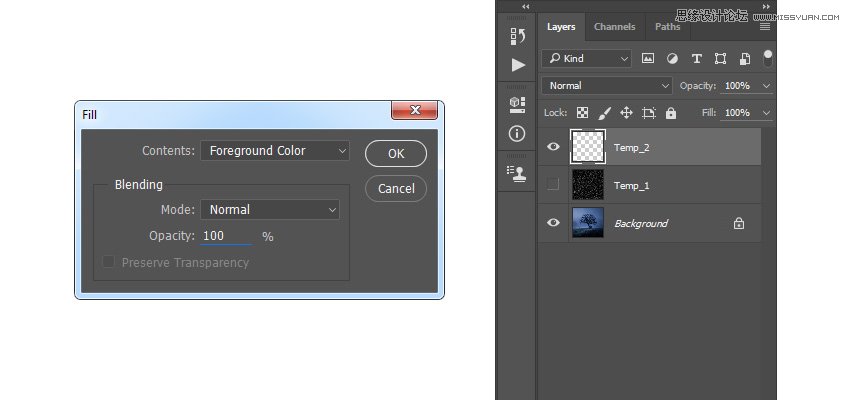
 愛你不要你
愛你不要你
-
 Photoshop制作復古風格的老照片效果【英】2018-04-23
Photoshop制作復古風格的老照片效果【英】2018-04-23
-
 Photoshop合成長著創(chuàng)意大樹的長頸鹿【英】2018-04-23
Photoshop合成長著創(chuàng)意大樹的長頸鹿【英】2018-04-23
-
 Photoshop合成冰凍特效的金魚場景【英】2018-02-10
Photoshop合成冰凍特效的金魚場景【英】2018-02-10
-
 Photoshop合成夢幻風格的森林場景【英】2018-02-10
Photoshop合成夢幻風格的森林場景【英】2018-02-10
-
 Photoshop合成正在施法的巫師【英】2018-02-10
Photoshop合成正在施法的巫師【英】2018-02-10
-
 Photoshop制作金屬質(zhì)感的3D立體字【英】2018-01-09
Photoshop制作金屬質(zhì)感的3D立體字【英】2018-01-09
-
 Photoshop設計火焰燃燒藝術(shù)字教程【英】2018-01-09
Photoshop設計火焰燃燒藝術(shù)字教程【英】2018-01-09
-
 Photoshop制作毛茸茸的圣誕節(jié)字體【英】
相關(guān)文章8882017-12-16
Photoshop制作毛茸茸的圣誕節(jié)字體【英】
相關(guān)文章8882017-12-16
