Photoshop制作星光裝飾的圣誕樹【英】(4)
文章來源于 Tutsplus,感謝作者 Marko Kožokar 給我們帶來經(jīng)精彩的文章!Step 25
Go to Layer > Layer Mask > Hide All to add a layer mask that hides the whole layer folder. Then, set the foreground color to #ffffff, choose the Brush Tool (B), and pick some soft brush. After that, brush over the areas where you want sparkles to appear.
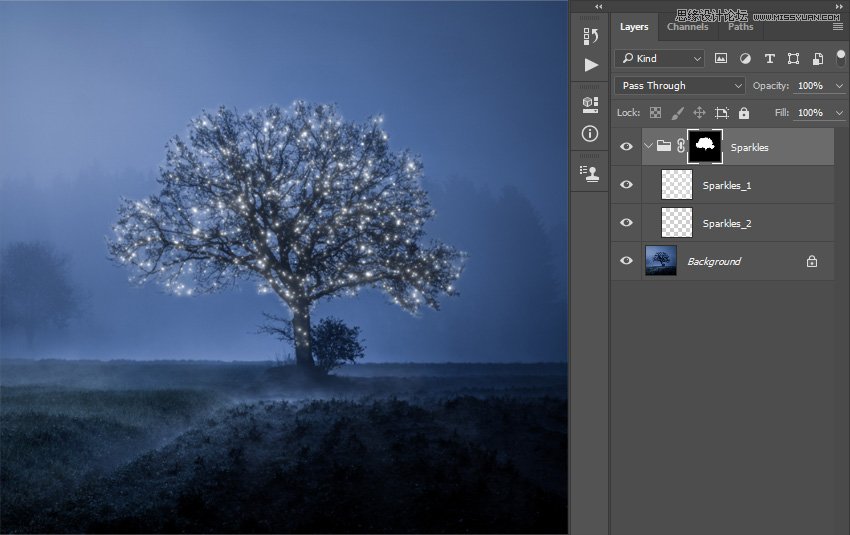
3. How to Make the Final Adjustments
Step 1
In this section, we are going to make final adjustments to the design. Go to Layer > New Adjustment Layer > Curves to create a new curves adjustment layer and name it Color_1.
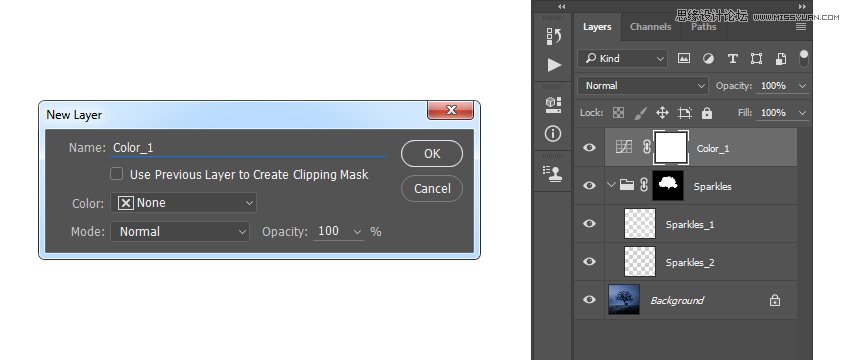
Step 2
Now Double-click on this layer thumbnail and in the Properties panel use the settings below:
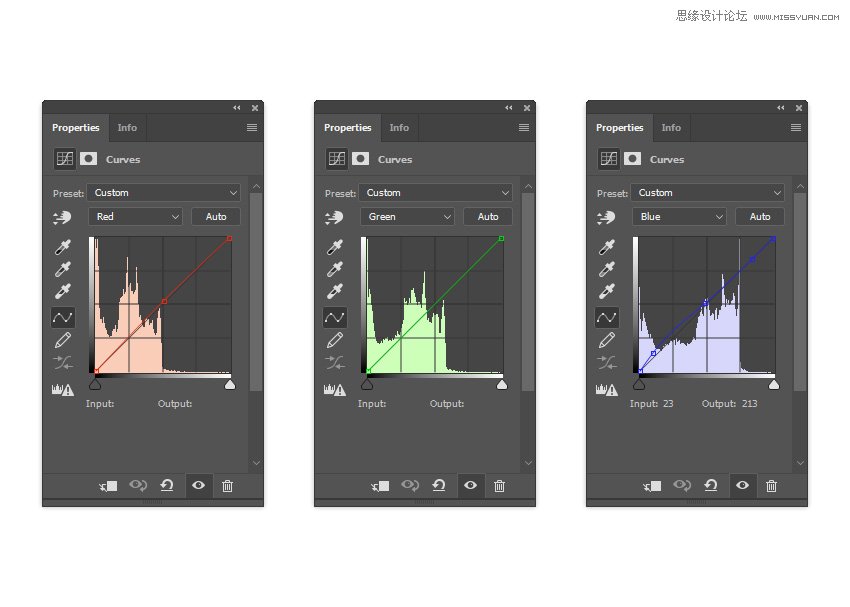
Step 3
Go to Layer > New Adjustment Layer > Color Balance to create a new color balance adjustment layer and name it Color_2. Then, drag this layer just below the Color_1 layer in the Layers panel.
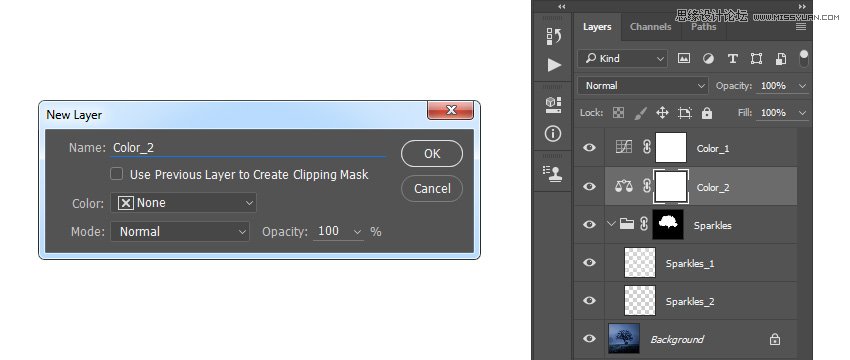
Step 4
Now Double-click on this layer thumbnail and in the Properties panel use the settings below:
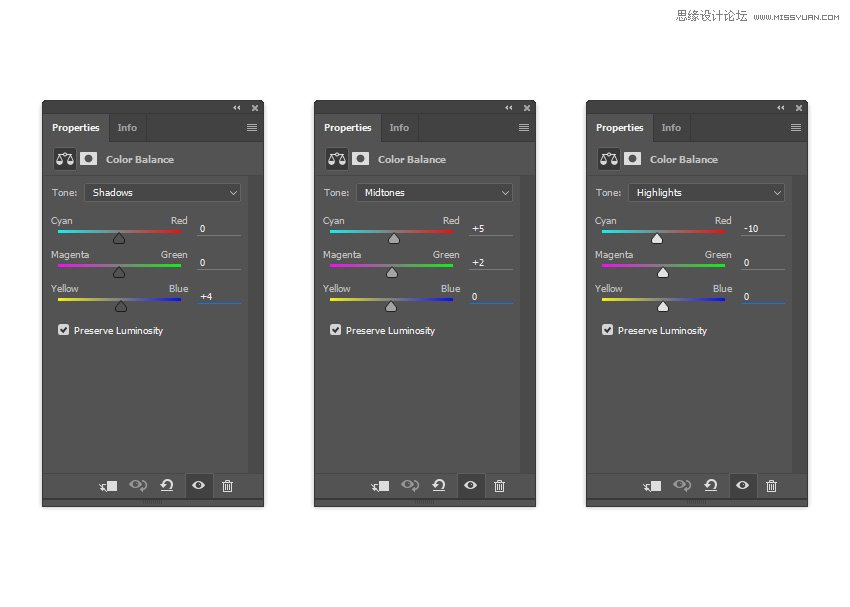
Step 5
Go to Layer > New Adjustment Layer > Curves to create a new curves adjustment layer and name it Color_3. Then, drag this layer just below the Color_2 layer in the Layers panel.
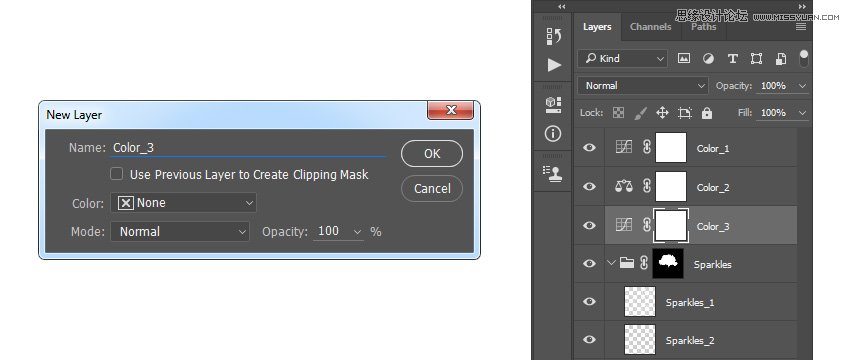
Step 6
Now Double-click on this layer thumbnail and in the Properties panel use the settings below:
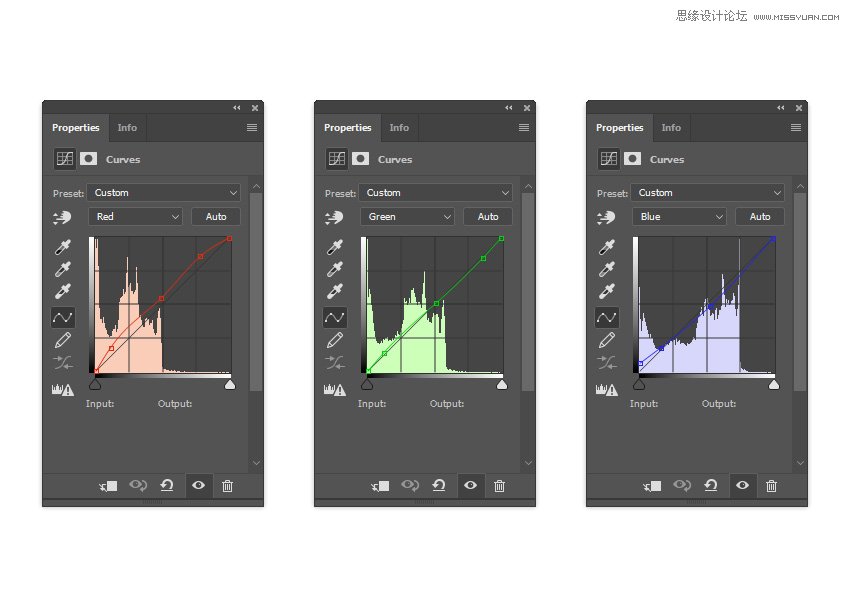
Step 7
Select the Color_1 layer thumbnail and press D on your keyboard to reset the swatches. Then, go to Layer > New Adjustment Layer > Gradient map to create a new gradient map adjustment layer and name it Overall Contrast.
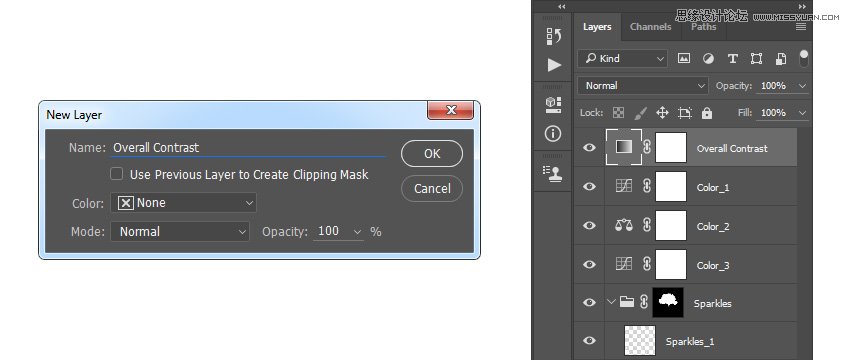
Step 8
Now change the Blending Mode of this layer to Soft Light and set the Opacity to 19%.
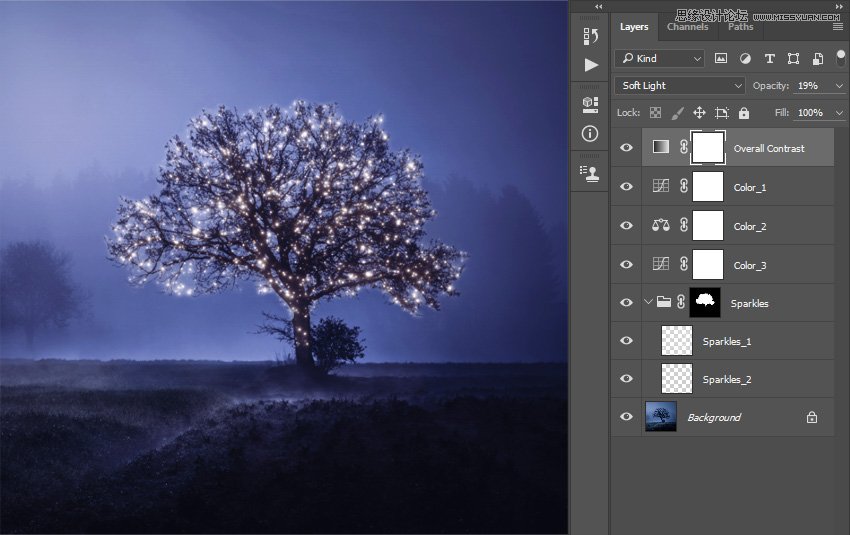
Step 9
Go to Layer > New Adjustment Layer > Hue/Saturation to create a new hue/saturation adjustment layer and name it Overall Saturation.

Step 10
Now Double-click on this layer thumbnail and in the Properties panel use the settings below:
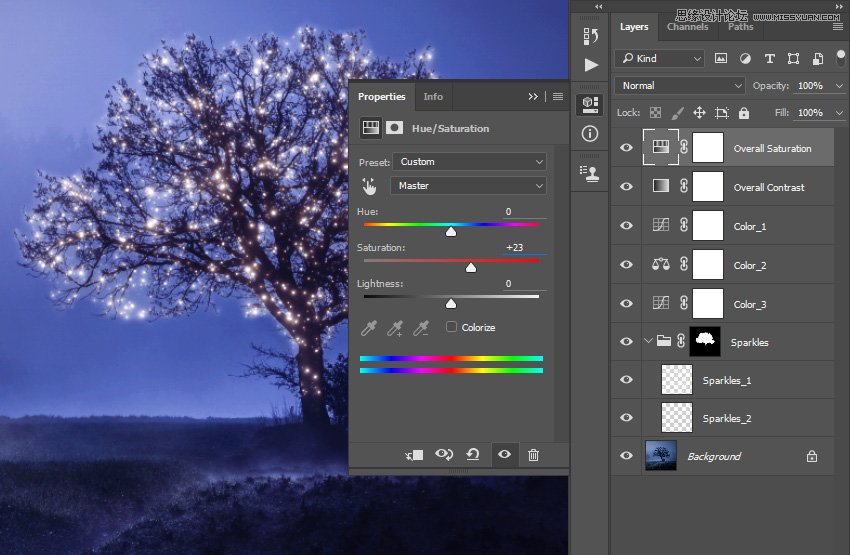
 愛你不要你
愛你不要你
-
 Photoshop制作復古風格的老照片效果【英】2018-04-23
Photoshop制作復古風格的老照片效果【英】2018-04-23
-
 Photoshop合成長著創(chuàng)意大樹的長頸鹿【英】2018-04-23
Photoshop合成長著創(chuàng)意大樹的長頸鹿【英】2018-04-23
-
 Photoshop合成冰凍特效的金魚場景【英】2018-02-10
Photoshop合成冰凍特效的金魚場景【英】2018-02-10
-
 Photoshop合成夢幻風格的森林場景【英】2018-02-10
Photoshop合成夢幻風格的森林場景【英】2018-02-10
-
 Photoshop合成正在施法的巫師【英】2018-02-10
Photoshop合成正在施法的巫師【英】2018-02-10
-
 Photoshop制作金屬質(zhì)感的3D立體字【英】2018-01-09
Photoshop制作金屬質(zhì)感的3D立體字【英】2018-01-09
-
 Photoshop設(shè)計火焰燃燒藝術(shù)字教程【英】2018-01-09
Photoshop設(shè)計火焰燃燒藝術(shù)字教程【英】2018-01-09
-
 Photoshop制作毛茸茸的圣誕節(jié)字體【英】
相關(guān)文章8882017-12-16
Photoshop制作毛茸茸的圣誕節(jié)字體【英】
相關(guān)文章8882017-12-16
