Photoshop制作夢幻耶穌光和高光背景【英】(4)
文章來源于 Tutsplus,感謝作者 Marko Kožokar 給我們帶來經精彩的文章!Step 6
Choose the Brush Tool (B), and brush over the light source again. Use the same brush with the same settings as the previous time.
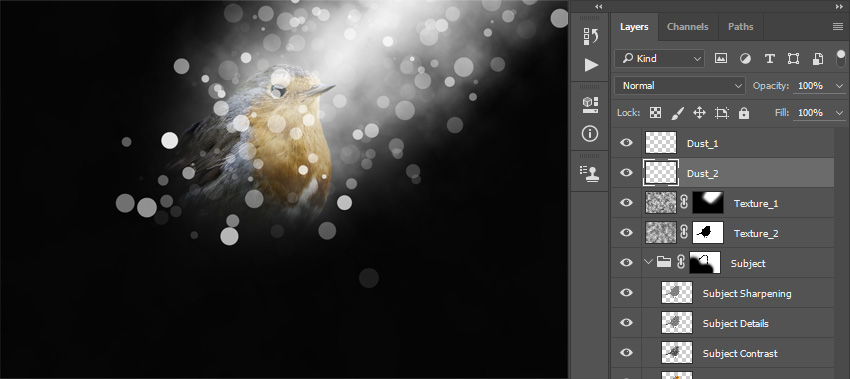
Step 7
Now press Control-T on your keyboard and set the Width and Height of the layer to 210% as shown below:
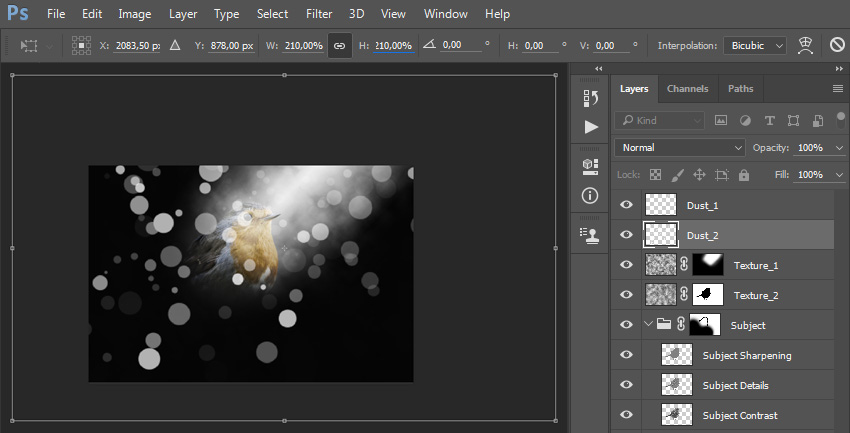
Step 8
Change the Blending Mode to Overlay and set the Opacity to 50%. Then, using the Move Tool (V), click and drag anywhere inside the canvas to position the layer as you like.
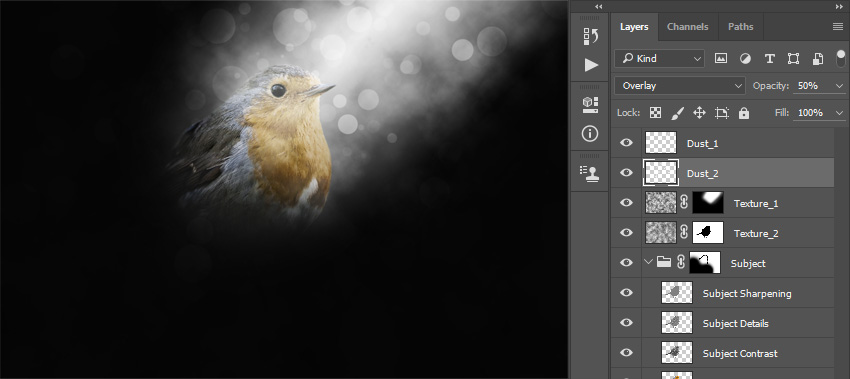
Step 9
Now go to Filter > Blur > Gaussian Blur and set the Radius to 7 px as shown below:
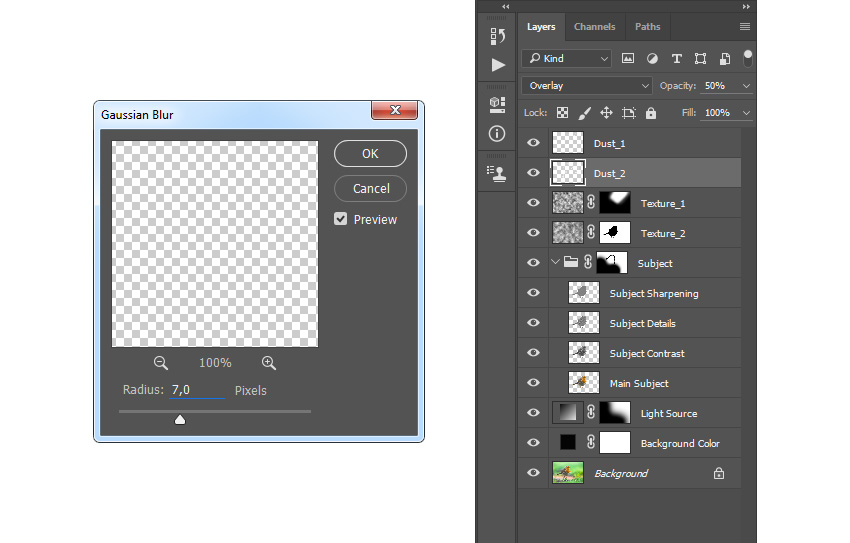
Step 10
Select the Dust_1 layer, go to Layer > New > Layer to create a new layer, and name it Dust_3.

Step 11
Now set the foreground color to #000000, go to Edit > Fill, and set the Contents to Foreground Color, Modeto Normal, and Opacity to 100% as shown below:
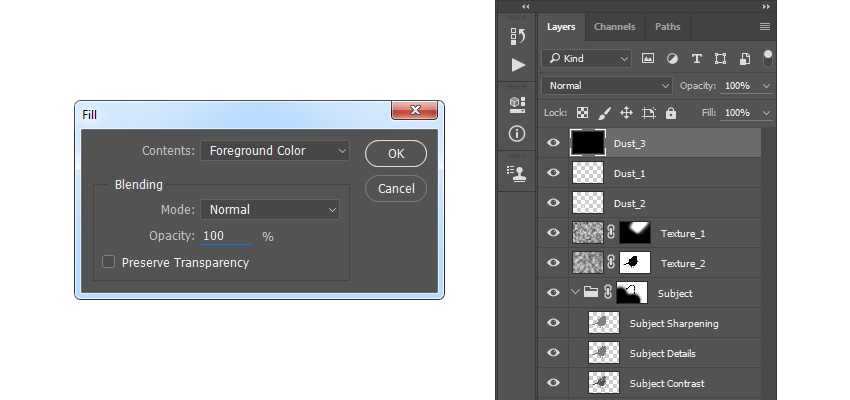
Step 12
Go to Filter > Pixelate > Mezzotint and set the Type to Coarse Dots as shown below:
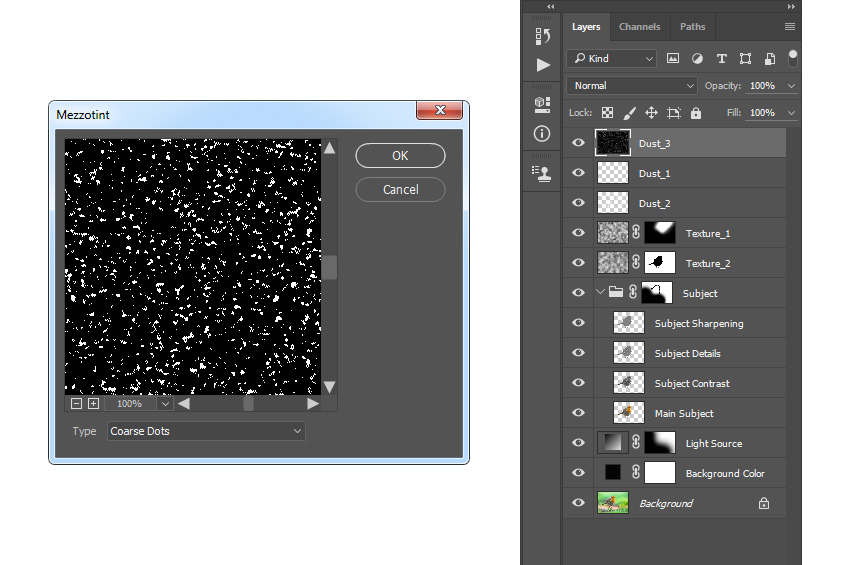
Step 13
Now go to Select > Color Range. Using the Eyedropper Tool, select the white color by clicking on some of the white particles in your photo, and set the Fuzziness to 200. Then, go to Select > Select and Mask and use the settings below:
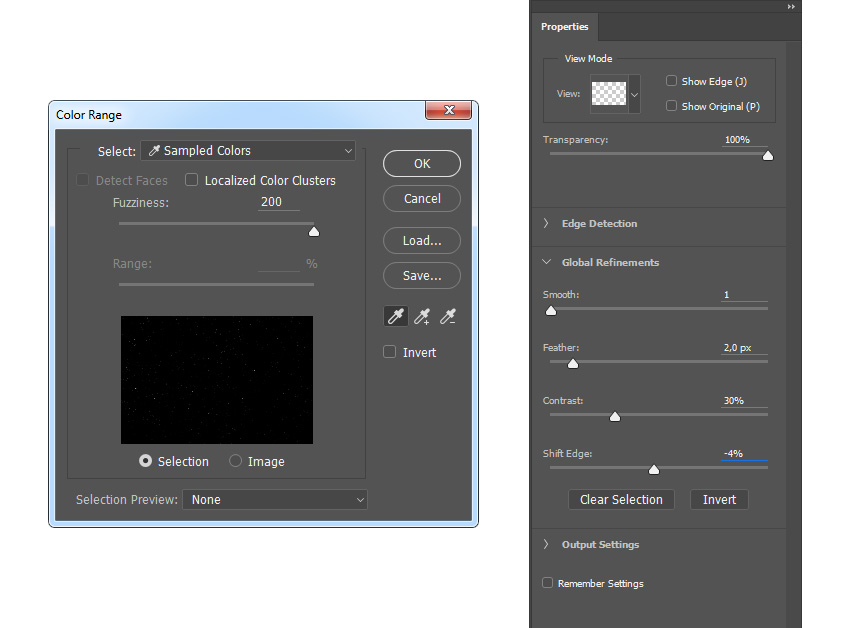
Step 14
Go to Layer > Layer Mask > Reveal Selection to add a layer mask that reveals the selected area of the layer. Then, Right-click on the layer mask of this layer and choose Apply Layer Mask. After that, press Control-T on your keyboard and set the Width and Height of the layer to 150% as shown below:

Step 15
Change the Opacity of this layer to 10% and drag this layer just below the Dust_2 layer in the Layers panel.

Step 16
Now select the Texture_1 layer, go to Layer > New > Layer to create a new layer, and name it Dust_4.

 愛你不要你
愛你不要你
-
 Photoshop制作復古風格的老照片效果【英】2018-04-23
Photoshop制作復古風格的老照片效果【英】2018-04-23
-
 Photoshop合成長著創意大樹的長頸鹿【英】2018-04-23
Photoshop合成長著創意大樹的長頸鹿【英】2018-04-23
-
 Photoshop合成冰凍特效的金魚場景【英】2018-02-10
Photoshop合成冰凍特效的金魚場景【英】2018-02-10
-
 Photoshop合成夢幻風格的森林場景【英】2018-02-10
Photoshop合成夢幻風格的森林場景【英】2018-02-10
-
 Photoshop合成正在施法的巫師【英】2018-02-10
Photoshop合成正在施法的巫師【英】2018-02-10
-
 Photoshop制作金屬質感的3D立體字【英】2018-01-09
Photoshop制作金屬質感的3D立體字【英】2018-01-09
-
 Photoshop設計火焰燃燒藝術字教程【英】2018-01-09
Photoshop設計火焰燃燒藝術字教程【英】2018-01-09
-
 Photoshop合成夢幻風格的森林場景【英】
相關文章24492018-02-10
Photoshop合成夢幻風格的森林場景【英】
相關文章24492018-02-10
-
 Photoshop制作星光裝飾的圣誕樹【英】
相關文章6472017-12-16
Photoshop制作星光裝飾的圣誕樹【英】
相關文章6472017-12-16
