Illustrator設計扁平化風格的職業角色圖像
文章來源于 站酷,感謝作者 美院攝想 給我們帶來經精彩的文章!在本教程中,我們將制作一套平面風格的肖像,描繪不同職業的人。這樣的頭像可以被用來當作社交網絡的頭像,或者是你個人網站的設計素材(描繪不同的職業類型)。你還可以用這種方法制作自己的扁平化肖像,用作你自己的商業名片。現在讓我們開始我們的教程吧。
Adobe Illustrator的幾何形狀工具在制作矢量圖形方面非常棒。我們通過接下來詳細的教程發現新的使用技巧和竅門。(路徑查找,裁剪和蒙板工具以及其他的一些AI功能)即使你是剛入門的新手,也可以很輕松的使用這個教程完成上面的肖像畫。趕緊跟隨教程制作起來吧。
先看看效果圖

(一)制作一個建筑工人的扁平化肖像畫
第一步:
我們將開始我們第一個任務的頭像,我們使用矩形工具(括號內為快捷鍵,以下同。矩形快捷鍵為M)制作一個65*80像素淺粉色皮膚色調的矩形,保持矩形選中狀態。去對象>路徑 >添加錨點。你將會注意到每一個矩形的邊上上出現了新的錨點。

第二步
繼續使用對象>路徑 >添加錨點。為矩形的每個邊在增加更多的兩個點。 我們不需要用上面的錨點,,所以我們刪除它們。用直接選擇工具(A)選中需要刪除的左邊和右邊倒數第三個點(左右各一個)然后在頂部的控制面板里,點擊刪除已選中錨點工具按鈕。
現在讓我們創建臉部輪廓。選中矩形下面一條邊上的兩個末端錨點。敲擊鍵盤上回車按鈕,打開移動窗口。水平值設為0像素,垂直值設為-25像素(所中的錨點上移25像素)距離值25px(移動錨點25像素。形成下巴,點擊確定。

第三步:
如果你想要使下巴更寬或者更窄,選擇一個錨點然后敲回車,打開移動窗口,使選中的點向左,向右移動。例如:將右邊的點移動到左邊,選中右邊的點,然后把水平值設為-5像素。同理把左邊的點移動到右邊,選中左邊的點水平值設為5像素。這種方式我們可以將這兩個點移動的更近。
使用實時轉角功能,使臉部更佳平滑。使用直接(A)選擇工具,選中實時轉角,然后拖拽任何一個圓角標記(就是你選中一個有角度的錨點,都會出現一個中間實心,外面有個圓圈的點,選中那個點)更靠近中心。(這個功能是老版本AI里沒有的)
如果你使用的是舊版本的Adobe Illustrator,沒有非常不錯額實時轉角功能!你可以使用效果> 樣式>風格化>圓角實現同樣功能。唯一的區別是不能選擇一個角來發生變化。他會使所有角發生變化。你可以使用橡皮擦(SHIFT+E)完成。

第四步
讓我們開始添加鼻子。使用矩形工具(M)制作一個9*20像素粉色小矩形來作為他的鼻子,然后使他變成圓角。(和上一步制作臉型一樣道理)。或者直接使用圓角矩形工具創建整個形狀。
我們確保鼻子和臉保持居中對齊。用選擇工具(V)選中鼻子和臉,按住ALT并且點擊以下臉。你將會看到厚厚的選擇框在臉部周邊。這意味著臉現在是關鍵對象。(所有其他的物體都會與他進行對齊)現在在頂部屬性面板里找到對齊里的水平居中對齊。非常棒!,鼻子就正好在臉部的中間啦。

第六步
選中棕色胡子上方左邊一個錨點,敲擊回車,設置水平值為 10px,垂直值:0PX。為了讓這個點更靠近鼻子。在胡子的另一邊錨點上重復相同的動作。這次設置水平數值為:-10px。最后用實時轉角功能讓胡子下面部分有一個溫柔的圓角 。(看下圖你會很容易懂的)

 情非得已
情非得已
-
 Illustrator繪制扁平化風格的建筑圖2020-03-19
Illustrator繪制扁平化風格的建筑圖2020-03-19
-
 Illustrator制作扁平化風格的電視機2020-03-18
Illustrator制作扁平化風格的電視機2020-03-18
-
 Illustrator繪制漸變風格的建筑場景插畫2020-03-12
Illustrator繪制漸變風格的建筑場景插畫2020-03-12
-
 佩奇插畫:用AI繪制卡通風格的小豬佩奇2019-02-26
佩奇插畫:用AI繪制卡通風格的小豬佩奇2019-02-26
-
 插畫設計:AI繪制復古風格的宇航員海報2019-01-24
插畫設計:AI繪制復古風格的宇航員海報2019-01-24
-
 房屋插畫:AI繪制圣誕節主題的房屋插畫2019-01-21
房屋插畫:AI繪制圣誕節主題的房屋插畫2019-01-21
-
 圣誕插畫:AI繪制簡約風格圣誕節插畫2019-01-21
圣誕插畫:AI繪制簡約風格圣誕節插畫2019-01-21
-
 燈塔繪制:AI繪制的燈塔插畫2019-01-21
燈塔繪制:AI繪制的燈塔插畫2019-01-21
-
 時尚船錨:AI繪制鮮花裝飾的船錨圖標2019-01-18
時尚船錨:AI繪制鮮花裝飾的船錨圖標2019-01-18
-
 扁平寶箱圖形:AI繪制游戲中常見的寶箱2019-01-18
扁平寶箱圖形:AI繪制游戲中常見的寶箱2019-01-18
-
 Illustrator制作復古風格的郵票效果2021-03-10
Illustrator制作復古風格的郵票效果2021-03-10
-
 小鳥圖像:用AI繪制漸變風格的小鳥圖形
相關文章26712019-03-19
小鳥圖像:用AI繪制漸變風格的小鳥圖形
相關文章26712019-03-19
-
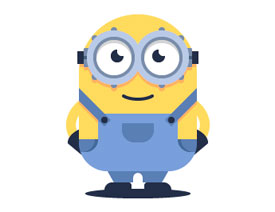 手繪教程:AI繪制時尚的小黃人圖標
相關文章5732018-12-20
手繪教程:AI繪制時尚的小黃人圖標
相關文章5732018-12-20
-
 Illustrator繪制塞爾達傳說角色插畫
相關文章5352018-09-07
Illustrator繪制塞爾達傳說角色插畫
相關文章5352018-09-07
-
 Illustrator繪制三個星球大戰角色人物
相關文章5412018-03-29
Illustrator繪制三個星球大戰角色人物
相關文章5412018-03-29
-
 Illustrator繪制卡通萌萌風格的貓咪圖像
相關文章26412017-11-29
Illustrator繪制卡通萌萌風格的貓咪圖像
相關文章26412017-11-29
-
 Illustrator繪制抽象風格的圖像效果圖
相關文章4972017-09-04
Illustrator繪制抽象風格的圖像效果圖
相關文章4972017-09-04
-
 Illustrator巧用黃金分割繪制雞年創意圖像
相關文章11202017-02-22
Illustrator巧用黃金分割繪制雞年創意圖像
相關文章11202017-02-22
-
 Illustrator設計一組炫酷的動作游戲角色
相關文章4082017-02-05
Illustrator設計一組炫酷的動作游戲角色
相關文章4082017-02-05
